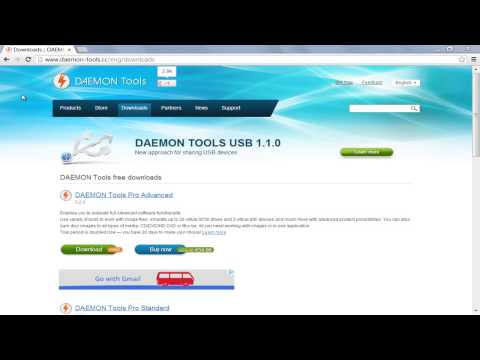WikiHow này hướng dẫn cách sử dụng Apple ID trên iPhone của bạn để truy cập các dịch vụ iCloud như Thư, Danh bạ và Ảnh, cũng như đăng nhập vào iTunes Store và App Store để đồng bộ hóa các giao dịch mua của bạn.
10 phiên bản thứ hai
1. Mở Cài đặt.
2. Nhấn iCloud.
3. Nhập ID Apple và mật khẩu của bạn.
4. Nhấn Đăng nhập.
5. Quay lại Cài đặt và nhấn iTunes & App Store.
6. Nhấn Đăng nhập và nhập ID Apple và mật khẩu của bạn.
Các bước
Phần 1/2: Đăng nhập iCloud

Bước 1. Mở menu Cài đặt trên iPhone của bạn
Bạn có thể tìm thấy ứng dụng Cài đặt trên một trong các Màn hình chính của mình. Nó có thể nằm trong một thư mục có nhãn "Tiện ích".

Bước 2. Cuộn xuống và chạm vào iCloud

Bước 3. Đăng xuất nếu một tài khoản khác được đăng nhập
Nếu bạn thấy một ID Apple khác được hiển thị ở đầu màn hình iCloud, bạn cần đăng xuất khỏi tài khoản cũ trước khi đăng nhập bằng tài khoản của mình:
- Cuộn xuống và nhấn Đăng xuất.
- Xác nhận rằng bạn muốn xóa dữ liệu của tài khoản khỏi iPhone.
- Nhập mật khẩu Apple ID của tài khoản nếu Tìm iPhone của tôi đã được bật.

Bước 4. Nhấn vào trường [email protected].
Đây là nơi bạn sẽ nhập địa chỉ email Apple ID của mình.

Bước 5. Nhập địa chỉ email Apple ID của bạn

Bước 6. Nhấn vào trường Bắt buộc
Đây là nơi bạn sẽ nhập mật khẩu của mình.

Bước 7. Nhập mật khẩu ID Apple của bạn

Bước 8. Nhấn Đăng nhập

Bước 9. Nhập mã xác minh của bạn (nếu được nhắc)
Nếu bạn đã bật xác minh hai bước trên tài khoản của mình, bạn sẽ nhận được mã trong tin nhắn văn bản hoặc email, tùy thuộc vào tùy chọn của bạn. Nhập mã này khi được nhắc tiếp tục đăng nhập.

Bước 10. Nhấn OK để xác nhận rằng Tìm iPhone của tôi đã được bật
Tính năng này được bật theo mặc định như một biện pháp bảo mật.

Bước 11. Nhấn vào công tắc cho các dịch vụ iCloud mà bạn muốn đồng bộ hóa
Sau khi đăng nhập vào iCloud, bạn sẽ thấy danh sách các dịch vụ iCloud mà bạn có thể đồng bộ hóa với iPhone của mình. Tất cả chúng sẽ được bật theo mặc định, nhưng bạn có thể nhấn vào công tắc để tùy chỉnh những gì đồng bộ hóa với thiết bị của mình.
Phần 2/2: Đăng nhập vào iTunes và App Store

Bước 1. Nhấn vào nút Quay lại
Bạn sẽ tìm thấy phần này ở góc trên bên trái của menu iCloud và nó sẽ đưa bạn trở lại menu Cài đặt. Nếu trước đó bạn đã đóng ứng dụng Cài đặt, hãy mở lại ứng dụng này từ Màn hình chính.

Bước 2. Nhấn vào iTunes & App Store

Bước 3. Đăng xuất nếu một tài khoản khác được đăng nhập
Một ID Apple khác có thể được đăng nhập nếu iPhone ban đầu không phải của bạn. Bạn cần đăng xuất trước khi có thể đăng nhập bằng tài khoản của chính mình:
- Nhấn vào ID Apple được hiển thị ở đầu màn hình.
- Vô nhẹ Đăng xuất.

Bước 4. Nhấn vào Đăng nhập

Bước 5. Nhập địa chỉ email Apple ID của bạn (nếu cần)
Điều này có thể đã được điền nếu bạn đăng nhập vào iCloud trước.

Bước 6. Nhấn vào trường Mật khẩu và nhập mật khẩu của bạn

Bước 7. Nhấn vào Đăng nhập

Bước 8. Nhấn vào công tắc cho Tải xuống tự động mà bạn muốn bật
Theo mặc định, chỉ các bản cập nhật tự động mới được bật. Bạn cũng có thể bật Nhạc, Ứng dụng và Sách. Khi những thứ này được bật, các giao dịch mua được thực hiện trên các thiết bị khác sẽ tự động được tải xuống trên iPhone của bạn.