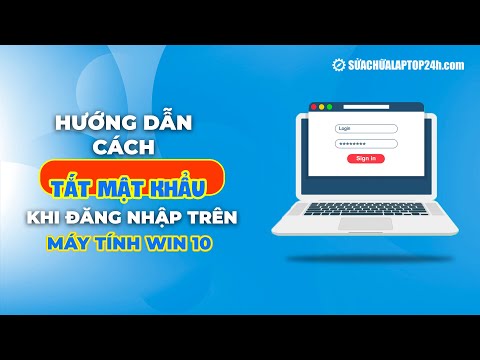Chủ đề này sẽ hướng dẫn bạn từng bước cài đặt Microsoft Windows XP trên netbook ASUS Eee PC, được cài đặt sẵn bản phân phối Linux và không có ổ đĩa CD / DVD. Hướng dẫn này cũng áp dụng cho các phiên bản Microsoft Windows khác (Windows NT, Windows 2000, Windows Vista, Windows 7) và có thể hữu ích nếu bạn muốn cài đặt lại hệ điều hành của mình nhưng không có ổ CD / DVD đang hoạt động.
Các bước

Bước 1. Tạo một đĩa khởi động USB
Tải xuống ứng dụng USB_Multiboot_10 từ https://multiboot-usb.en.lo4d.com/ và giải nén các tệp vào vị trí mong muốn của bạn.

Bước 2. Vào thư mục USB_MultiBoot_10 và nhấp đúp vào USB_MultiBoot_10.cmd
Hộp nhắc lệnh (cmd) sẽ xuất hiện. Bấm phím bất kỳ để tiếp tục.

Bước 3. Định dạng ổ USB
Đầu tiên, nhập H và màn hình công cụ định dạng lưu trữ đĩa HP sẽ mở ra. Làm theo hướng dẫn để định dạng ổ USB. Đảm bảo chọn hộp Định dạng nhanh. Bạn cũng có thể định dạng ổ USB bằng định dạng Windows FAT32 nếu chương trình không tìm thấy thẻ USB của bạn.

Bước 4. Trên màn hình lệnh, thay đổi loại ổ đĩa của bạn và cung cấp cho thiết lập XP một đường dẫn nguồn
Đầu tiên, gõ 0 và nhấn Enter để USB Stick xuất hiện ở cuối dòng. Sau đó, gõ 1 và nhấn Enter và để chọn đường dẫn Microsoft Windows XP. (Duyệt đến ổ CD hoặc đường dẫn trên HDD nơi bạn có các tệp cài đặt XP của mình). Nếu bạn nhận được thông báo về "winnt.sif", hãy nhấn Yes.

Bước 5. Trên màn hình Cài đặt không giám sát, nhập tất cả các giá trị cần thiết và khóa cấp phép nối tiếp của bạn
Nếu bạn điền vào các trường ngay bây giờ, Windows sẽ không yêu cầu bạn cung cấp bất kỳ thông tin nào trong quá trình cài đặt.

Bước 6. Trên màn hình lệnh, nhập 2, nhấn Enter, sau đó chọn ổ USB của bạn

Bước 7. Chuẩn bị bản sao tệp từ đĩa vào thẻ USB của bạn
Trên màn hình lệnh, gõ 3 và nhấn Enter; sau đó bạn sẽ thấy một số tệp đang sao chép trên ổ USB. Nếu bạn được hỏi, "Sao chép XP và các nguồn phụ trên USB?", Hãy chọn Có. Nếu việc chọn ổ USB của bạn trong khi sử dụng Windows 7 sẽ xuất hiện thông báo "không có định dạng fat32 hoặc ntfs và không hợp lệ", bạn cần mở USB_MultiBoot_10.cmd, tìm kiếm VER | tìm "6.0." > nul và thay đổi nó thành VER | tìm "6.1." > nul để phản ánh rằng bạn đang chạy tập lệnh trên Windows 7; fsutil sau đó sẽ nhận dạng chính xác ổ đĩa của bạn.

Bước 8. Sao chép các tập tin từ đĩa vào thẻ USB của bạn
Khi bạn nhận được thông báo, “File Copy to USB-Drive is Ready - OK - Success”, hãy nhấn Yes (đặt USB trong thiết lập XP thành ổ khởi động ưu tiên U:) và nhấn phím bất kỳ.

Bước 9. Kết nối thẻ USB với PC Asus Eee của bạn, khởi động netbook và thay đổi tùy chọn BIOS của bạn
Trên màn hình đầu tiên, nhấn F2 để chuyển đến menu BIOS. Trong menu BIOS, chuyển đến tab Nâng cao và thay đổi Cài đặt hệ điều hành thành Bắt đầu. Sau đó, chuyển đến thẻ Hard Disk Drives> Boot và chọn ổ USB làm ổ đầu tiên. Đảm bảo rằng nó hiển thị thẻ USB của bạn như lần đầu tiên trong Ưu tiên thiết bị khởi động. Chọn Thoát & Lưu thay đổi.

Bước 10. Khi netbook khởi động lại, hãy chọn tùy chọn cài đặt Chế độ TXT Thiết lập Windows XP - Không bao giờ rút USB-Drive Until Logon
Thao tác này sẽ bắt đầu cài đặt thiết lập Windows XP (định dạng nhanh NTFS, tạo phân vùng).

Bước 11. Sau khi thiết lập của bạn khởi động lại, hãy hoàn tất quá trình cài đặt
Chọn tùy chọn 2 và 3. Quá trình cài đặt này mất khoảng 20-40 phút. Sau khi khởi động lại, máy tính sẽ đăng nhập vào tài khoản người dùng Windows XP của bạn.

Bước 12. Tìm tất cả các trình điều khiển Windows cho Asus Eee Pc của bạn từ trang web trình điều khiển của nhà sản xuất
(Một số người khuyên bạn nên cài đặt trình điều khiển ACPI và Chipset trước.) Khi bạn hoàn tất, hãy khởi động lại netbook và tận hưởng.
Lời khuyên
- Quá trình này mất tới một giờ rưỡi. Nếu bạn không sử dụng tùy chọn "Cài đặt không cần giám sát", hãy cố gắng ở xung quanh máy tính trong quá trình cài đặt vì nó yêu cầu người dùng nhập nhiều đầu vào trong quá trình cài đặt (tức là ngày, múi giờ, cài đặt mạng).
- Thay đổi thứ tự khởi động trong Asus Eee Pc của bạn: đặt ổ USB làm ổ chính / ổ đầu tiên của bạn.
- Kích hoạt cửa sổ của bạn ngay khi bạn trực tuyến và nhận tất cả các bản cập nhật gần đây từ Microsoft.
- Để được trợ giúp cài đặt, hãy xem hướng dẫn cài đặt Windows từng bước này.
- Bạn có thể sử dụng công cụ nLite cho phiên bản Windows XP ISO nhỏ của riêng bạn (tùy chọn).
Cảnh báo
- Các tệp bạn cần cho ổ USB là mã của bên thứ 3 và được tải xuống từ internet. Vui lòng quét vi-rút cho chúng trước khi giải nén tệp.
- Sao lưu tất cả thông tin của bạn từ Asus Eee Pc trước khi bạn bắt đầu cài đặt cuối cùng.
- Đảm bảo rằng bạn có khóa cấp phép Windows hợp lệ, nếu không máy tính của bạn sẽ không hoạt động bình thường.
- Đừng làm điều này nếu bạn không tự tin về những gì bạn đang làm. Các tác giả không chịu bất kỳ trách nhiệm nào về bất kỳ thiệt hại nào đối với tài sản của bạn trong quá trình này.