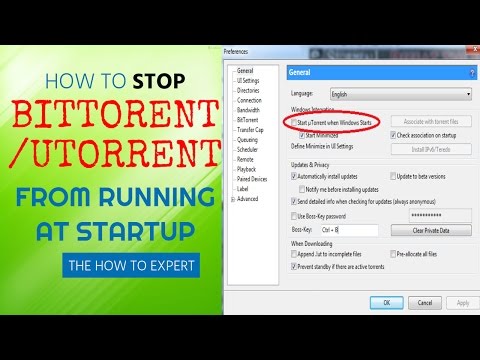Windows 8 đã giới thiệu Giao diện người dùng hiện đại, tích hợp rất nhiều chức năng hệ thống phổ biến vào các ứng dụng hợp nhất. Một trong những ứng dụng mới này là ứng dụng Thư. Đây là một chương trình email thân thiện với cảm ứng, đơn giản hơn nhiều so với Outlook truyền thống. Mail cũng tích hợp vào rất nhiều chức năng hệ thống, cho phép bạn nhanh chóng chuyển đổi giữa các tài khoản cho các dịch vụ khác nhau.
Các bước
Phần 1/3: Thêm tài khoản của bạn

Bước 1. Mở ứng dụng Thư từ màn hình Bắt đầu
Nếu bạn không thấy ứng dụng Thư, hãy nhập "Thư" trên màn hình Bắt đầu để tìm kiếm ứng dụng này.
Nếu bạn muốn sử dụng Outlook cho Windows Desktop, hãy nhấp vào đây

Bước 2. Mở thanh Charms bằng cách vuốt vào từ phía bên phải của màn hình
Nếu bạn đang sử dụng chuột, hãy di chuyển con trỏ đến góc trên bên phải của màn hình để mở thanh Charms.

Bước 3. Nhấn hoặc nhấp vào "Cài đặt"
Thao tác này sẽ mở cài đặt của ứng dụng Thư.

Bước 4. Nhấn hoặc nhấp vào "Tài khoản"
Thao tác này sẽ hiển thị các tài khoản hiện được kết nối với ứng dụng Thư. Nếu bạn sử dụng tài khoản Microsoft để đăng nhập vào Windows 8, email tài khoản Microsoft của bạn sẽ được định cấu hình trong ứng dụng Thư. Bạn không thể xóa tài khoản này khỏi ứng dụng Thư trừ khi bạn thay đổi cài đặt đăng nhập của máy tính.

Bước 5. Chọn "Thêm tài khoản" và sau đó chọn nhà cung cấp email của bạn
Nếu nhà cung cấp của bạn không được liệt kê, hãy chọn "Tài khoản khác".
- "Outlook.com" hoạt động cho thư Hotmail, Live Mail và Outlook.com.
- Chọn "Exchange" nếu bạn có tài khoản Exchange với cơ quan của mình hoặc sử dụng Office 365 dành cho tổ chức.

Bước 6. Nhập địa chỉ tài khoản và mật khẩu của bạn
Bạn sẽ cần nhập địa chỉ email và mật khẩu mà bạn sử dụng để truy cập email của mình.
Nếu bạn sử dụng bảo mật hai yếu tố với các dịch vụ email như Google, bạn sẽ được nhắc nhập mã bảo mật sau khi nhập thông tin đăng nhập email. Nhấp vào đây để xem hướng dẫn về cách tạo mật khẩu dành riêng cho ứng dụng cho Google Authentication

Bước 7. Quyết định xem bạn có muốn Thư lưu trữ thông tin đăng nhập của bạn hay không
Điều này sẽ cho phép bạn dễ dàng truy cập tài khoản của mình trên các PC được đồng bộ hóa và dễ dàng đăng nhập vào các ứng dụng khác.

Bước 8. Quyết định xem bạn có muốn kết nối tài khoản email mới thêm vào tài khoản Microsoft của mình hay không
Điều này không cần thiết và bạn có thể nhấp vào "Hủy" nếu bạn không muốn.

Bước 9. Thêm danh bạ của bạn
Nếu bạn thêm tài khoản Outlook.com hoặc Exchange, danh bạ của bạn sẽ tự động được nhập vào ứng dụng Mọi người. Nếu bạn đã thêm một dịch vụ khác, bạn sẽ cần mở ứng dụng Mọi người và làm theo quy trình tương tự ở trên để thêm địa chỉ liên hệ của mình.
Phần 2/3: Sử dụng ứng dụng Thư

Bước 1. Duyệt qua hộp thư đến của bạn
Khi bạn đã thêm thông tin email của mình, hộp thư đến của bạn sẽ bắt đầu tải các thư từ tài khoản email của bạn. Khung chính giữa liệt kê tất cả các email trong hộp thư đến của bạn và nhấp vào một email sẽ mở ra trong khung bên phải.

Bước 2. Chuyển đổi giữa các tài khoản của bạn
Tất cả các tài khoản được kết nối của bạn sẽ được liệt kê ở góc dưới bên trái của cửa sổ Thư. Nhấp vào tài khoản sẽ chuyển hộp thư đến của tài khoản đó sang chế độ xem hiện hoạt.

Bước 3. Điều chỉnh cài đặt tài khoản của bạn
Mở menu Charms và chọn "Cài đặt". Chọn "Tài khoản" và sau đó chọn tài khoản bạn muốn điều chỉnh.
- Nhập tên tài khoản mới vào trường "Tên tài khoản".
- Thay đổi tên hiển thị của bạn trong "Trường tên của bạn"
- Bạn có thể điều chỉnh tần suất bạn muốn tải xuống các email mới.
- Thêm chữ ký vào thư của bạn bằng cách sử dụng trường Chữ ký. Chữ ký sẽ cần được bật để xuất hiện.

Bước 4. Trả lời, tạo tin nhắn mới hoặc xóa tin nhắn hiện tại bằng cách sử dụng các nút ở góc trên bên phải
Khi bạn tạo một email mới, bạn có thể thêm địa chỉ liên hệ từ bất kỳ địa chỉ liên hệ nào bạn đã nhập từ dịch vụ thư của mình.
Nút Trả lời sẽ không hiển thị nếu bạn không mở thư hoặc chọn nhiều thư

Bước 5. Nhấp chuột phải hoặc nhấn và giữ một tin nhắn để xem thêm các tùy chọn
Một menu mới sẽ xuất hiện dọc theo cuối màn hình. Bạn có thể sử dụng menu này để đánh dấu một thư là chưa đọc, quản lý các thư mục hộp thư đến của bạn và di chuyển thư cũng như đánh dấu thư là rác.
Sử dụng công cụ "Dọn dẹp" để xóa tin nhắn và chặn các tin nhắn trong tương lai xuất hiện

Bước 6. Điều chỉnh cài đặt máy chủ nếu bạn gặp khó khăn khi kết nối với tài khoản của mình
Nếu bạn không thể gửi hoặc nhận thư, cài đặt cho máy chủ thư của bạn có thể không chính xác. Bạn có thể truy cập cài đặt máy chủ từ cài đặt "Tài khoản" trên thanh Charms.
Hầu hết các dịch vụ thư sẽ hiển thị cài đặt máy chủ được đề xuất của họ trên các trang hỗ trợ của họ

Bước 7. Điều chỉnh Live Tile trên màn hình Bắt đầu
Ô Thư trên màn hình Bắt đầu sẽ hiển thị số lượng thư mới mà bạn đã nhận được. Bạn cũng có thể thay đổi kích thước để nó hiển thị người gửi và chủ đề của các thư mới của bạn.
Nhấp chuột phải vào ô Thư và chọn "Thay đổi kích thước". Để hiển thị tên và chủ đề của người gửi, nó phải được đặt thành Rộng hoặc Lớn

Bước 8. Ghim một thư mục vào màn hình Bắt đầu của bạn
Bạn có thể tạo một ô từ bất kỳ thư mục thư nào mà bạn có thể ghim vào màn hình Bắt đầu của mình. Điều này sẽ cho phép bạn nhanh chóng xem khi một số thư mục nhất định đã nhận được tin nhắn mới.
- Nhấp chuột phải vào một thư mục và chọn "Quản lý thư mục".
- Chọn "Ghim để bắt đầu" và sau đó đặt tên cho thư mục. Theo mặc định, nó sẽ nói tên của tài khoản và tên của thư mục.
- Bạn sẽ tìm thấy thư mục được ghim ở cuối màn hình Bắt đầu, Bạn có thể di chuyển và thay đổi kích thước của nó giống như bạn làm với bất kỳ ô nào khác.
Phần 3/3: Khắc phục sự cố

Bước 1. Đảm bảo rằng dịch vụ email của bạn hỗ trợ IMAP
IMAP là tiêu chuẩn email mới hơn có khả năng cuối cùng sẽ thay thế định dạng POP truyền thống. Hầu hết các email dựa trên web đều hỗ trợ IMAP, mặc dù bạn có thể cần phải kích hoạt nó. Một số tài khoản email do nhà cung cấp dịch vụ internet cung cấp không hỗ trợ IMAP và sẽ không tương thích với Windows 8 Mail.
Nhấp vào đây để xem hướng dẫn về cách thiết lập Gmail để hỗ trợ IMAP

Bước 2. Email sẽ không gửi hoặc nhận
Điều này thường do sự cố với tên người dùng hoặc mật khẩu của bạn hoặc với cài đặt máy chủ email của bạn.
- Mở thanh Charms và chọn "Cài đặt".
- Chọn "Tài khoản" và sau đó chọn tài khoản không hoạt động.
- Cuộn xuống và kiểm tra cài đặt máy chủ. Bạn có thể tìm cài đặt máy chủ cần thiết trên trang hỗ trợ của dịch vụ thư hoặc bạn có thể tham khảo các bảng trong bài viết này. Đảm bảo rằng bạn đang sử dụng máy chủ IMAP, vì POP không được hỗ trợ.
- Nếu vấn đề xảy ra với tên người dùng và mật khẩu của bạn, bạn sẽ cần xóa tài khoản và thêm lại.

Bước 3. Thư sẽ không đồng bộ
Một số người dùng đã báo cáo xung đột với phần mềm chống vi-rút và Windows 8 Mail của họ. Thử gỡ cài đặt phần mềm chống vi-rút hiện tại của bạn để xem liệu nó có khắc phục được sự cố hay không.
Nếu việc gỡ cài đặt phần mềm chống vi-rút của bạn khắc phục được sự cố, bạn sẽ muốn thử cài đặt một phần mềm mới không xung đột với Windows 8 Mail
Bước 4. Thư (và các ứng dụng Windows khác) sẽ không mở
Nếu một số ứng dụng Windows Modern của bạn ngừng chạy và hiển thị thông báo "Ứng dụng này không thể mở. Hãy kiểm tra Windows Store để biết thêm thông tin", các tệp hệ thống của bạn có thể bị hỏng. Bạn có thể sử dụng tiện ích Làm mới tích hợp để cài đặt lại tất cả các tệp hệ thống mà không ảnh hưởng đến dữ liệu của bạn. Bấm vào đây để xem hướng dẫn.