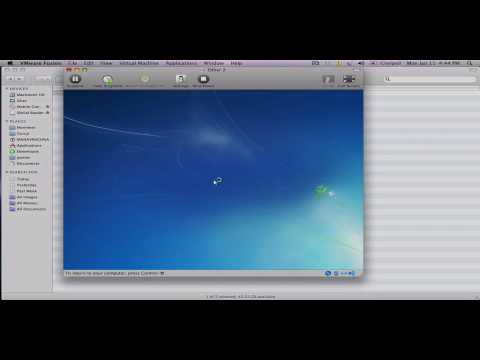WikiHow này sẽ hướng dẫn bạn cách chia sẻ màn hình của mình trong Discord bằng ứng dụng khách trên máy tính để bàn. Rất tiếc, không có hỗ trợ chia sẻ màn hình của bạn trong ứng dụng dành cho thiết bị di động, vì vậy bạn sẽ phải sử dụng ứng dụng khách trên máy tính để bàn cho tính năng này.
Các bước

Bước 1. Mở Discord và tham gia vào một máy chủ
Nếu bạn chưa tham gia máy chủ, hãy nhấp vào máy chủ bạn muốn tham gia ở cột bên trái. Sau khi bạn tham gia vào máy chủ, danh sách các kênh của máy chủ sẽ xuất hiện trong cột ở phía bên trái của cửa sổ.

Bước 2. Tham gia kênh thoại bằng cách nhấp đúp vào kênh có biểu tượng loa
Các kênh thoại được liệt kê trong tiêu đề "Kênh thoại".

Bước 3. Nhấp vào Màn hình
Bạn sẽ thấy điều này với biểu tượng màn hình có mũi tên chia sẻ ở cuối danh sách kênh.
- Văn bản thay thế sẽ bật lên tại con trỏ của bạn có nội dung "Chia sẻ màn hình của bạn" khi bạn di chuột qua biểu tượng.
- Danh sách tất cả các ứng dụng và màn hình của bạn sẽ xuất hiện.

Bước 4. Bấm để chọn một màn hình để chia sẻ
Bạn có thể chọn Màn hình và màn hình hiện tại của bạn nếu bạn muốn chia sẻ mọi thứ trên màn hình của mình, ngay cả khi bạn chuyển sang một ứng dụng khác.
Nếu bạn nhấp vào một ứng dụng từ Ứng dụng, chẳng hạn như Word, khi bạn truy cập trình duyệt web của mình, nhóm Discord sẽ không thấy trình duyệt web của bạn, mà chỉ thấy Word.

Bước 5. Nhấp vào Phát trực tiếp
Bạn sẽ thấy một số cài đặt phát trực tuyến của mình, chẳng hạn như kênh bạn đang chia sẻ, nội dung bạn đang chia sẻ, tốc độ khung hình và độ phân giải.

Bước 6. Nhấp vào Phát trực tiếp
Bạn sẽ thấy hình thu nhỏ của màn hình ở góc dưới bên phải. Để ngừng chia sẻ, hãy nhấp vào màn hình có NS đó là bên trong bản xem trước hình thu nhỏ.