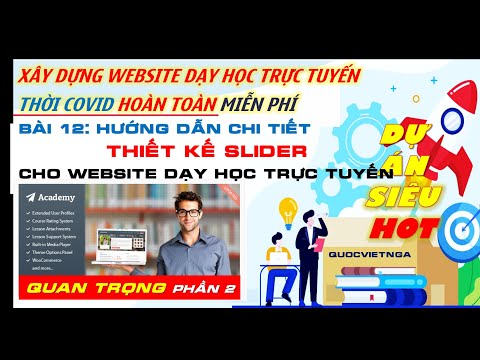Trong Windows 7, bạn có thể thay đổi vị trí của thanh tác vụ theo sở thích cá nhân của mình. Thông thường, vị trí tiêu chuẩn của thanh tác vụ Windows là dọc theo cuối màn hình máy tính hoặc màn hình nền của bạn, tuy nhiên, bạn có thể đặt thanh tác vụ ở bên trái, bên phải hoặc dọc theo phần trên cùng của màn hình. Để thay đổi vị trí của thanh tác vụ trên máy tính Windows 7, bạn có thể sửa đổi vị trí của thanh tác vụ thông qua hộp thoại Thuộc tính thanh tác vụ và menu Bắt đầu hoặc kéo và thả thanh tác vụ đến vị trí mong muốn trên màn hình của bạn. Bạn cũng có thể thay đổi kích thước của chính thanh tác vụ nếu bạn muốn giảm hoặc mở rộng chiều rộng của nó. Tiếp tục đọc bài viết này để tìm hiểu cách bạn có thể đặt lại vị trí hoặc thay đổi kích thước thanh tác vụ bằng bất kỳ phương pháp nào trong số này.
Các bước
Phương pháp 1/3: Thay đổi vị trí bằng thuộc tính thanh tác vụ và menu bắt đầu

Bước 1. Truy cập thanh Taskbar và menu Start Menu Properties
Trỏ vào một khoảng trống trong thanh tác vụ của bạn, sau đó chọn "Thuộc tính" từ hộp thoại nổi xuất hiện trên màn hình của bạn

Bước 2. Chọn một vị trí mới cho thanh tác vụ của bạn
- Nhấp vào menu thả xuống bên cạnh trường có nội dung "Vị trí thanh tác vụ trên màn hình."
- Chọn vị trí thanh tác vụ từ các tùy chọn "dưới cùng", "trái", "phải" hoặc "trên cùng".

Bước 3. Lưu tùy chọn vị trí thanh tác vụ mới của bạn
Vị trí mới của thanh tác vụ của bạn bây giờ sẽ được phản ánh trên màn hình của bạn.
Nhấp vào "Áp dụng" ở cuối hộp thoại Thuộc tính Thanh tác vụ và Bắt đầu Menu, sau đó chọn "OK" để lưu các thay đổi của bạn
Phương pháp 2/3: Thay đổi vị trí bằng cách sử dụng phương pháp kéo và thả

Bước 1. Xác minh rằng thanh tác vụ đã được mở khóa
Bạn chỉ có thể di chuyển và định vị lại thanh tác vụ nếu nó được đặt ở vị trí "mở khóa".
- Bấm chuột phải vào vị trí trống của thanh tác vụ để hiển thị hộp thoại thanh tác vụ.
- Nhấp vào dấu kiểm bên cạnh "Khóa thanh tác vụ" để mở khóa thanh tác vụ. Nếu thanh tác vụ đã được mở khóa, sẽ không có biểu tượng dấu kiểm.

Bước 2. Thay đổi vị trí của thanh tác vụ
- Nhấp trực tiếp vào thanh tác vụ, sau đó kéo nó đến phần của màn hình mà bạn muốn nó nằm. Thanh tác vụ có thể được di chuyển sang trái, phải, trên cùng hoặc dưới cùng của màn hình.
- Thả chuột sau khi bạn đã đặt thanh tác vụ vào vị trí mong muốn.

Bước 3. Khóa thanh tác vụ
Quy trình này sẽ ngăn thanh tác vụ vô tình được định vị lại hoặc di chuyển sau khi bạn đã đặt nó vào vị trí mong muốn.
- Trỏ vào khoảng trống trên thanh tác vụ, sau đó bấm chuột phải để kéo hộp thoại thanh tác vụ lên.
- Nhấp trực tiếp vào "Khóa thanh tác vụ." Một dấu kiểm bây giờ sẽ hiển thị bên cạnh tùy chọn này để cho biết rằng thanh tác vụ hiện đã bị khóa.
Phương pháp 3/3: Thay đổi kích thước Thanh tác vụ

Bước 1. Mở khóa thanh tác vụ
Quy trình này sẽ cho phép bạn thay đổi chiều rộng của thanh tác vụ.
Nhấp chuột phải trực tiếp vào phần trống của thanh tác vụ, sau đó xóa dấu kiểm bên cạnh "Khóa thanh tác vụ". Nếu không có dấu kiểm nào thì thanh tác vụ đã được mở khóa

Bước 2. Thay đổi kích thước chiều rộng của thanh tác vụ
- Đặt con trỏ của bạn ở mép ngoài của thanh tác vụ cho đến khi bạn thấy con trỏ thay đổi thành mũi tên có 2 đầu.
- Nhấp vào cạnh của thanh tác vụ, sau đó kéo thanh tác vụ cho đến khi bạn đạt đến chiều rộng thỏa mãn.
- Thả chuột của bạn để đảm bảo chiều rộng hiện tại của thanh tác vụ.

Bước 3. Khóa thanh tác vụ
Điều này sẽ giúp giữ nguyên chiều rộng của thanh tác vụ của bạn và ngăn nó vô tình bị thay đổi kích thước.