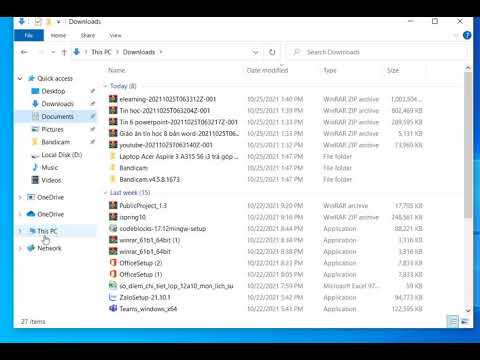Tài khoản Google của bạn là tấm vé để bạn tận dụng tối đa Google Chrome. Khi bạn đăng nhập vào Chrome bằng tài khoản Google của mình, tất cả mật khẩu và dấu trang đã lưu trữ của bạn sẽ được tải, bất kể bạn đang sử dụng máy tính nào. Bạn cũng sẽ được tự động đăng nhập vào tất cả các dịch vụ của Google như Gmail, Drive và YouTube. Bạn cũng có thể kết nối Chrome với Chromecast của mình, cho phép bạn hiển thị tab hiện tại trên TV.
Các bước
Phương pháp 1/3: Đăng nhập vào Chrome

Bước 1. Nhấp vào nút Trình đơn Chrome (☰)
Bạn có thể đăng nhập vào Chrome bằng tài khoản Google của mình, tài khoản này sẽ đồng bộ hóa tất cả dấu trang, tiện ích mở rộng và mật khẩu được lưu trữ của bạn. Điều này sẽ cho phép bạn sử dụng bất kỳ trình duyệt Chrome nào như thể đó là của riêng bạn.
Nếu bạn đang khởi động Chrome sau khi cài đặt nó lần đầu tiên, bạn sẽ được nhắc đăng nhập vào Tài khoản Google của mình ngay khi Chrome khởi động mà không cần phải chuyển qua menu Cài đặt

Bước 2. Chọn "Cài đặt" từ menu Chrome

Bước 3. Nhấp vào
Đăng nhập vào Chrome cái nút.

Bước 4. Nhập email và mật khẩu tài khoản Google của bạn
Nhấp vào đây để xem hướng dẫn về cách tạo tài khoản Google miễn phí.

Bước 5. Chờ một chút trong khi Chrome đồng bộ hóa thông tin của bạn
Có thể mất một phút để tải tất cả các dấu trang của bạn. Các tiện ích mở rộng của bạn cũng sẽ được cài đặt, quá trình này cũng có thể mất vài phút.
Phương pháp 2/3: Chuyển đổi người dùng trong Chrome

Bước 1. Nhấp vào tên người dùng ở góc trên bên phải của cửa sổ Chrome
Các phiên bản mới nhất của Chrome đã hợp lý hóa đáng kể quy trình chuyển đổi của người dùng. Nhấp vào tên người dùng đang hoạt động cho phép bạn đăng nhập bằng tài khoản Google khác, tài khoản này sẽ tải tất cả dấu trang và mật khẩu được lưu trữ của tài khoản đó trong cửa sổ Chrome mới.
- Trước tiên, bạn cần phải đăng nhập bằng tài khoản cơ sở của mình bằng phương pháp trước đó.
- Nhấp vào đây để xem hướng dẫn cập nhật Chrome.

Bước 2. Nhấp vào "Chuyển đổi người"
Thao tác này sẽ mở ra một cửa sổ nhỏ với tất cả những người dùng hiện có.

Bước 3. Nhấp vào tùy chọn "Thêm người"
Nếu bạn không thấy tùy chọn này, hãy thực hiện các bước sau:
- Nhấp vào nút Trình đơn Chrome (☰).
- Chọn cài đặt".
- Chọn hộp "Cho phép tạo người dùng từ trình quản lý hồ sơ" trong phần "Mọi người".

Bước 4. Đăng nhập bằng tài khoản bạn muốn thêm
Bạn có thể đăng nhập bằng tài khoản Google mà bạn muốn thêm vào Chrome. Một cửa sổ Chrome mới sẽ xuất hiện với tên của người dùng ở góc trên bên phải.

Bước 5. Mở trình quản lý hồ sơ để chuyển đổi giữa các tài khoản đang hoạt động
Khi bạn đã thêm tài khoản, bạn có thể nhanh chóng chuyển đổi giữa chúng bằng cách nhấp vào tên hiện hoạt ở góc trên bên phải. Mỗi tài khoản sẽ mở trong một cửa sổ riêng biệt.
Phương pháp 3/3: Kết nối Chrome với Chromecast của bạn

Bước 1. Kết nối Chromecast của bạn với màn hình mà bạn muốn sử dụng
Trước khi cài đặt phần mềm Chromecast trên máy tính của bạn, hãy kết nối Chromecast với thiết bị bạn muốn sử dụng.
- Nếu Chromecast không vừa với cổng HDMI của TV, hãy sử dụng bộ mở rộng HDMI đi kèm với nó.
- Đảm bảo rằng Chromecast cũng được cắm vào nguồn điện.

Bước 2. Chuyển TV của bạn sang đúng đầu vào HDMI
Số đầu vào HDMI thường được in bên cạnh cổng trên TV.

Bước 3. Tải xuống Ứng dụng Chromecast cho máy tính hoặc thiết bị di động của bạn
Bạn có thể tải xuống từ chromecast.com/setup.

Bước 4. Chạy ứng dụng và làm theo lời nhắc để thiết lập Chromecast của bạn
Bạn sẽ phải làm điều này một lần và sau đó bạn có thể kết nối bất kỳ thiết bị nào.
- Khởi động ứng dụng và chọn "Thiết lập Chromecast mới"
- Cho phép ứng dụng kết nối với Chromecast mới của bạn.
- Đảm bảo rằng mã trên TV và trong chương trình cài đặt khớp với nhau.
- Thiết lập cài đặt mạng không dây cho Chromecast của bạn.

Bước 5. Nhấp vào nút "Bắt đầu sử dụng Chromecast"
Thao tác này sẽ mở tab Google Chrome cho phép bạn cài đặt tiện ích mở rộng Google Cast. Làm theo lời nhắc để cài đặt tiện ích mở rộng trong Chrome.
Nếu thiết lập Chromecast của mình thông qua điện thoại hoặc máy tính bảng, bạn sẽ cần cài đặt thủ công tiện ích mở rộng Google Cast trên máy tính của mình bằng cách truy cập Cửa hàng Chrome trực tuyến. Bạn có thể mở Cửa hàng Chrome trực tuyến bằng cách nhấp vào nút Trình đơn Chrome, chọn "Công cụ khác" → "Tiện ích mở rộng", sau đó nhấp vào "Tải thêm tiện ích mở rộng" ở cuối danh sách

Bước 6. Bắt đầu truyền các tab Chrome của bạn sang Chromecast
Giờ đây, tiện ích mở rộng Google Cast đã được cài đặt, bạn có thể truyền các tab Google Chrome sang Chromecast của mình.
- Điều hướng đến nội dung bạn muốn truyền tới Chromecast của mình.
- Nhấp vào nút tiện ích mở rộng "Google Cast" ở đầu cửa sổ Chrome. Nút này nằm bên cạnh nút menu Chrome.
- Chọn Chromecast của bạn trong phần "Truyền tab này tới…". Tab hiện tại của bạn sẽ xuất hiện trên TV của bạn.