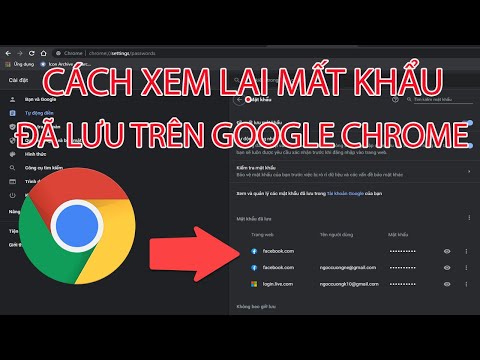Có một số việc cần làm sẽ làm cho các chỉnh sửa của bạn xuất hiện theo một cách nhất định. Có rất nhiều thứ mà bạn có thể làm với phông chữ của mình.
Các bước

Bước 1. Áp dụng một phông chữ khác cho văn bản
- Chọn văn bản bạn muốn thay đổi.
-
Trên thanh công cụ Định dạng *, bấm vào tên phông chữ trong hộp Phông chữ.

Thay đổi kích thước phông chữ và kiểu văn bản trong mẫu MS Office Bước 2 Bước 2. Thay đổi kích thước của văn bản
- Chọn văn bản bạn muốn thay đổi.
-
Trong thanh công cụ Định dạng *, nhập hoặc chọn một kích thước điểm trong hộp Kích thước Phông chữ. Ví dụ: nhập 10,5.

Thay đổi kích thước phông chữ và kiểu văn bản trong MS Office Templates Bước 3 Bước 3. Tăng hoặc giảm khoảng cách giữa các ký tự
-
Chọn văn bản bạn muốn thay đổi.
-
Từ:
- Trên menu Định dạng, bấm Phông chữ, sau đó bấm vào tab Giãn cách Ký tự.
- Trong hộp Khoảng cách, nhập giá trị bạn muốn.
-
-
Chọn văn bản bạn muốn thay đổi.
-
Nhà xuất bản:
- Trên menu Định dạng, bấm Giãn cách Ký tự.
- Nhập số tiền theo dõi bạn muốn.

Thay đổi kích thước phông chữ và kiểu văn bản trong MS Office Templates Bước 4 Bước 4. Cô đọng hoặc mở rộng văn bản
-
Chọn văn bản bạn muốn thay đổi.
-
Từ:
- Trên menu Định dạng, bấm Phông chữ, sau đó bấm vào tab Giãn cách Ký tự.
- Trong hộp Tỷ lệ, hãy nhập tỷ lệ phần trăm bạn muốn.
-
-
Chọn văn bản bạn muốn thay đổi.
-
Nhà xuất bản:
- Trên menu Định dạng, bấm Giãn cách Ký tự.
- Nhập số lượng Scaling bạn muốn.

Thay đổi kích thước phông chữ và kiểu văn bản trong MS Office Templates Bước 5 Bước 5. Thay đổi màu sắc của văn bản
- Chọn văn bản bạn muốn thay đổi.
-
Trên thanh công cụ Định dạng *, bấm vào mũi tên bên cạnh Màu Phông chữ và chọn màu bạn muốn.

Thay đổi kích thước phông chữ và kiểu văn bản trong MS Office Templates Bước 6 Bước 6. Áp dụng các hiệu ứng đặc biệt cho văn bản

Thay đổi kích thước phông chữ và kiểu văn bản trong mẫu MS Office Bước 7 Bước 7. Áp dụng các hiệu ứng đặc biệt cho văn bản của bạn, như chỉ số trên, chỉ số dưới, chữ hoa, chữ hoa nhỏ, bóng, đường viền hoặc dấu nổi
- Chọn văn bản bạn muốn thay đổi.
-
Trên menu Định dạng, bấm Phông chữ, sau đó chọn hiệu ứng đặc biệt bạn muốn.
-
-
-