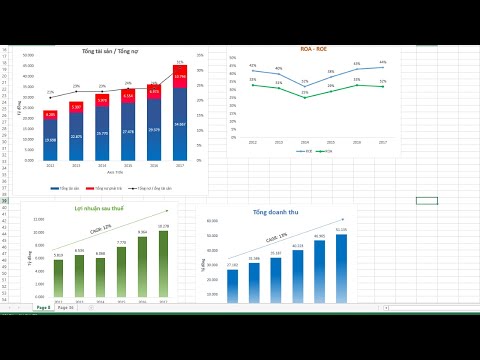WikiHow này hướng dẫn bạn cách vượt qua bảo mật web Fortinet và truy cập các trang web bị chặn. Để vượt qua Fortinet, bạn cần một máy tính bên ngoài không có Fortinet mà bạn có thể kết nối từ xa. Tiện ích mở rộng Máy tính từ xa của Google Chrome cho phép bạn dễ dàng kết nối với máy tính bên ngoài. Bạn sẽ cần cài đặt Chrome Remote Desktop trên cả máy tính có Fortinet và máy tính bên ngoài không có Fortinet.
Các bước
Phần 1/3: Cài đặt Máy tính Từ xa

Bước 1. Mở Google Chrome
Google Chrome là ứng dụng có hình ảnh của một vòng tròn màu đỏ, xanh lá cây, vàng và xanh lam. Bạn sẽ cần cài đặt tiện ích mở rộng Chrome Remote Desktop trên cả máy tính có bảo mật Fortinet và máy tính bên ngoài không có bảo mật web Fortinet. Máy tính bên ngoài có thể là máy tính gia đình hoặc bất kỳ máy tính nào khác mà bạn có quyền truy cập.
Tải xuống Google Chrome, nếu bạn chưa làm như vậy

Bước 2. Điều hướng đến Chrome Remote Desktop trong Cửa hàng Chrome
Nhấp vào đây để truy cập trực tiếp tiện ích mở rộng Chrome Remote desktop trong cửa hàng Chrome trực tuyến.
Nếu bạn chưa làm như vậy, hãy nhấp vào "Đăng nhập" và đăng nhập bằng địa chỉ email và mật khẩu được liên kết với tài khoản Google của bạn

Bước 3. Nhấp vào + Thêm vào Chrome
Đó là nút màu xanh lam ở góc trên bên phải của cửa sổ.

Bước 4. Nhấp vào Thêm ứng dụng trong cửa sổ bật lên
Cửa sổ bật lên cho bạn biết loại kết nối mà ứng dụng có thể thực hiện.

Bước 5. Nhấp vào Khởi chạy ứng dụng
Đó là nút màu xanh lá cây ở góc trên bên phải.

Bước 6. Nhấp vào Bắt đầu trong "Máy tính của tôi"
Thao tác này sẽ bắt đầu thiết lập Máy tính Từ xa.

Bước 7. Nhấp vào Bật kết nối từ xa
Thao tác này sẽ cài đặt máy chủ Remote Desktop vào lần đầu tiên bạn sử dụng ứng dụng.

Bước 8. Nhấp vào Chấp nhận và Cài đặt
Đó là nút màu xanh lam trong cửa sổ bật lên. Bạn sẽ chỉ cần làm điều này trong lần đầu tiên bạn chạy ứng dụng trên máy tính của mình.

Bước 9. Nhấp vào Mở
Thao tác này sẽ cài đặt và khởi chạy tiện ích mở rộng máy tính để bàn từ xa của Google Chrome. Điều này có thể nằm trong một trình duyệt web khác, chẳng hạn như Microsoft Edge hoặc Internet Explorer. Sau khi ứng dụng máy chủ Remote Desktop được cài đặt, bạn có thể truy cập ứng dụng đó bên trong Google Chrome.
Lần đầu tiên bạn chạy Chrome Remote Desktop, bạn có thể được yêu cầu cho phép Chrome thực hiện các thay đổi đối với thiết bị của bạn. Nhấp vào "Có", nếu được nhắc
Phần 2/3: Bật kết nối từ xa

Bước 1. Mở Google Chrome
Điều này phải nằm trên máy tính bên ngoài không có bảo mật web Fortinet.

Bước 2. Mở một tab mới
Nhấp vào tab nhỏ bên cạnh các tab lớn hơn ở đầu trình duyệt web Google Chrome.

Bước 3. Nhấp vào Ứng dụng
Đây là tùy chọn đầu tiên trong thanh dấu trang. Nó bên cạnh biểu tượng có 9 ô vuông đầy màu sắc.
Nếu bạn chưa đăng nhập, bạn sẽ được yêu cầu đăng nhập bằng địa chỉ email và mật khẩu được liên kết với tài khoản Google của bạn

Bước 4. Nhấp vào ứng dụng Chrome Remote Desktop
Đó là ứng dụng có hình ảnh của hai thiết bị chồng lên nhau.

Bước 5. Nhấp vào Bật kết nối từ xa
Nó nằm trong hộp có nhãn "Máy tính của tôi".

Bước 6. Nhập mã PIN
Mã PIN là cần thiết để truy cập máy tính của bạn từ một máy tính khác. Mã PIN phải dài ít nhất 6 chữ số.

Bước 7. Nhập lại mã PIN và nhấp vào Ok
Giờ đây, bạn có thể truy cập máy tính này từ bất kỳ máy tính nào khác bằng Chrome Remote Desktop. Đảm bảo bật máy tính của bạn để bạn có thể truy cập nó từ một máy tính khác.
Phần 3/3: Truy cập Máy tính Từ xa

Bước 1. Mở Google Chrome trên máy tính bằng Fortinet
Google Chrome là ứng dụng có hình ảnh của một vòng tròn màu đỏ, xanh lá cây, vàng và xanh lam. Đây phải là máy tính đã bật bảo mật web Fortinet.

Bước 2. Nhấp vào Ứng dụng
Đây là tùy chọn đầu tiên trong thanh dấu trang. Nó bên cạnh biểu tượng có 9 ô vuông màu.
Nếu bạn chưa đăng nhập, bạn sẽ được yêu cầu đăng nhập bằng địa chỉ email và mật khẩu được liên kết với tài khoản Google của bạn

Bước 3. Nhấp vào ứng dụng Chrome Remote Desktop
Đó là ứng dụng có hình ảnh của hai thiết bị chồng lên nhau.

Bước 4. Nhấp vào máy tính bạn muốn truy cập
Khi bạn đã đăng nhập vào tài khoản Google của mình, bạn sẽ thấy danh sách các máy tính mà bạn đã bật quyền truy cập từ xa trong hộp có nhãn "Máy tính của tôi"

Bước 5. Nhập mã PIN
Khi bạn bật quyền truy cập trên một máy tính bên ngoài, bạn cũng tạo một mã PIN. Nhập mã PIN bạn đã tạo cho máy tính mà bạn đang cố truy cập.

Bước 6. Nhấp vào Kết nối
Bạn sẽ thấy màn hình nền của máy tính bên ngoài trong cửa sổ. Nhấp vào nút hình vuông hoặc nút có hai mũi tên để phóng to cửa sổ. Giờ đây, bạn có thể truy cập tất cả nội dung trên máy tính bên ngoài, bao gồm cả những nội dung không bị Fortinet chặn.
Nhấp vào "Dừng Chia sẻ" trong hộp ở cuối màn hình khi bạn sẵn sàng dừng chia sẻ từ xa
Hỏi và đáp cộng đồng
Tìm kiếm Thêm câu hỏi mới Hỏi câu hỏi Còn lại 200 ký tự Bao gồm địa chỉ email của bạn để nhận tin nhắn khi câu hỏi này được trả lời. Nộp