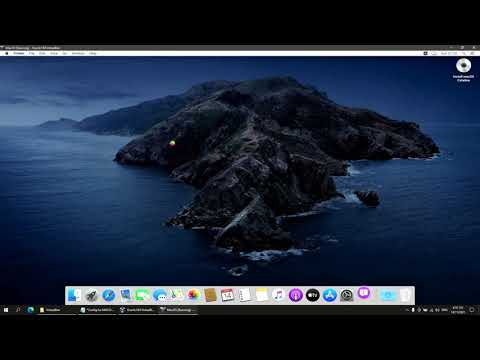WikiHow này hướng dẫn cách sử dụng ứng dụng Photo Booth trên máy Mac, cho phép bạn chụp ảnh đơn lẻ, chuỗi ảnh hoặc video và sau đó áp dụng các hiệu ứng thú vị cho chúng.
Các bước
Phần 1/5: Bắt đầu Photo Booth

Bước 1. Kết nối máy ảnh với máy Mac của bạn (nếu cần)
Nhiều máy Mac có webcam tích hợp sẵn, nhưng bạn có thể cài đặt webcam của riêng mình nếu máy Mac của bạn không có hoặc bạn muốn có một máy ảnh chất lượng cao hơn.
Hầu hết các webcam chỉ cần được cắm vào cổng USB là có thể sử dụng được, miễn là chúng tương thích với máy Mac

Bước 2. Mở Photo Booth
Có một số cách để bạn có thể nhanh chóng mở Photo Booth:
- Nhấp vào menu Bắt đầu từ màn hình và chọn Ứng dụng. Tìm Photo Booth trong thư mục Ứng dụng.
- Nhấp vào nút Tìm kiếm trên thanh menu của bạn, nhập gian hàng ảnh và nhấn ⏎ Quay lại.

Bước 3. Nhấp vào menu Máy ảnh
Nếu bạn đã cài đặt nhiều máy ảnh, bạn sẽ cần chọn cái bạn muốn sử dụng với Photo Booth.

Bước 4. Nhấp vào máy ảnh bạn muốn sử dụng
Bạn sẽ thấy danh sách tất cả các máy ảnh được kết nối của mình. Sau khi chọn một máy ảnh, bạn sẽ thấy hình ảnh từ nó trong cửa sổ Photo Booth.
Phần 2/5: Chụp một bức ảnh

Bước 1. Xếp hàng ảnh của bạn trong cửa sổ Photo Booth
Bạn sẽ thấy hình ảnh từ webcam của mình trong cửa sổ Photo Booth. Di chuyển bản thân hoặc webcam của bạn cho đến khi ảnh của bạn được sắp xếp chính xác.

Bước 2. Nhấp vào nút Ảnh đơn
Bạn có thể tìm thấy nó ở góc dưới bên trái của cửa sổ Photo Booth và nó thường được chọn theo mặc định.

Bước 3. Nhấp vào nút Máy ảnh
Việc đếm ngược sẽ bắt đầu ở cuối màn hình.

Bước 4. Chụp ảnh của bạn
Khi quá trình đếm ngược hoàn tất, màn hình sẽ nhấp nháy và ảnh của bạn sẽ được chụp.
Phần 3/5: Chụp một loạt ảnh

Bước 1. Nhấp vào nút Four Pictures
Bạn sẽ thấy điều này ở góc dưới bên trái của cửa sổ Photo Booth. Nút trông giống như bốn hình vuông nhỏ được sắp xếp trong một lưới.

Bước 2. Xếp hàng bắn
Bạn sẽ chụp liên tiếp bốn bức ảnh, với một vài giây ở giữa để thay đổi tư thế. Đảm bảo rằng máy ảnh của bạn được xếp đúng hàng trong cửa sổ Photo Booth.

Bước 3. Nhấp vào nút Máy ảnh
Đây là ở giữa dưới cùng của cửa sổ.

Bước 4. Thực hiện một tư thế và chờ đếm ngược
Bạn sẽ thấy đồng hồ đếm ngược ở cuối màn hình.

Bước 5. Thay đổi tư thế cho mỗi bức ảnh
Bạn sẽ thấy màn hình nhấp nháy mỗi khi chụp ảnh. Bốn bức ảnh sẽ được chụp hoàn toàn.
Phần 4/5: Áp dụng Hiệu ứng

Bước 1. Nhấp vào nút Hiệu ứng
Bạn có thể áp dụng các hiệu ứng cho ảnh bạn vừa chụp hoặc bạn có thể chọn một hiệu ứng trước khi chụp ảnh.

Bước 2. Nhấp vào ◀ và Nút ▶ để xem thêm các tùy chọn.
Bạn sẽ thấy những thứ này ở cuối màn hình. Nhấp vào các nút này sẽ thay đổi trang và hiển thị nhiều hiệu ứng hơn.

Bước 3. Nhấp vào hiệu ứng bạn muốn áp dụng
Bạn sẽ thấy bản xem trước của từng hiệu ứng trong menu.

Bước 4. Nhấp và kéo thanh trượt để điều chỉnh hiệu ứng (nếu có thể)
Nếu hiệu ứng bạn chọn có thể được điều chỉnh, bạn sẽ thấy một thanh trượt xuất hiện. Điều này cho phép bạn thay đổi độ mạnh của hiệu ứng.

Bước 5. Chọn một nền từ danh sách các hiệu ứng
Ở cuối danh sách, bạn sẽ thấy hình nền với bóng trên chúng. Những điều này cho phép bạn áp dụng các hình nền hoặc hiệu ứng đặc biệt cho cơ thể của mình.

Bước 6. Di chuyển ra khỏi khung
Photo Booth sẽ cần phát hiện đâu là phông nền để có thể áp dụng hiệu ứng một cách chính xác. Bạn sẽ cần phải di chuyển hoàn toàn ra khỏi khung để nó hoạt động.
Đảm bảo rằng không có gì di chuyển trong nền của bạn. Điều này sẽ hoạt động tốt nhất với một nền vững chắc, nhưng sẽ hoạt động tốt miễn là không có gì di chuyển

Bước 7. Di chuyển trở lại khung khi nền đã được phát hiện
Bạn sẽ thấy rằng hiệu ứng bạn chọn đã được áp dụng cho cơ thể của bạn.
Phần 5/5: Lưu và xuất

Bước 1. Kéo ảnh từ dòng thời gian để lưu nhanh
Sau khi chụp ảnh hoặc quay video, bạn sẽ thấy nó xuất hiện dưới dạng hình thu nhỏ ở cuối cửa sổ. Bạn có thể nhấp và kéo tệp này vào màn hình của bạn hoặc bất kỳ thư mục nào đang mở để nhanh chóng lưu nó.

Bước 2. Chọn một bức ảnh và nhấp vào Chia sẻ
Nút Chia sẻ trông giống như một hình vuông với mũi tên ở trên cùng. Thao tác này sẽ mở menu Chia sẻ.
Nhấp vào một mục trong menu Chia sẻ để chọn cách bạn muốn chia sẻ nó. Bạn có thể thêm nó dưới dạng tệp đính kèm email, gửi nó trong iMessage hoặc sử dụng bất kỳ ứng dụng bên thứ ba nào hỗ trợ chia sẻ

Bước 3. Nhấp vào Tệp → Xuất để lưu hình ảnh.
Nếu bạn muốn chọn nơi lưu hình ảnh hoặc thay đổi định dạng, bạn có thể sử dụng menu Xuất.
Duyệt tìm nơi bạn muốn lưu tệp, đặt tên cho tệp và chọn định dạng, sau đó nhấp vào Xuất

Bước 4. Tìm ảnh Photo Booth của bạn
Ảnh gian hàng Ảnh của bạn được lưu trữ trong thư viện Ảnh của bạn:
- Nhấp vào nút Finder trong Dock của bạn.
- Nhấp vào thư mục Ảnh.
- Tìm tệp gói Thư viện Photo Booth.
- Nhấp chuột phải vào tệp và chọn "Hiển thị Nội dung Gói."
- Mở thư mục Ảnh trong Thư viện Gian hàng Ảnh rồi tìm ảnh của bạn.