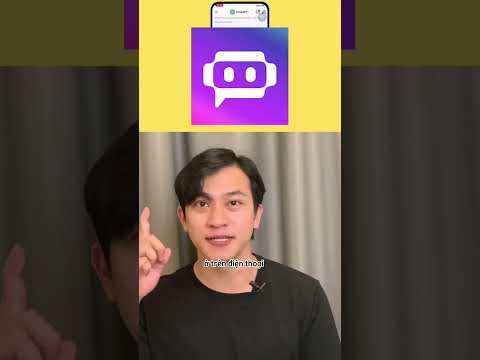VideoLan media player (VLC) là một trình phát media cực kỳ linh hoạt có sẵn cho Windows, Linux và các bản sao * Nix khác. Nó cũng có sẵn cho Mac và cung cấp cho bạn các tùy chọn mạnh mẽ để điều khiển và hiển thị phương tiện nâng cao. Sử dụng VLC giúp dễ dàng truyền phát âm thanh và video bằng Multicast.
Các bước

Bước 1. Cài đặt VLC media player với đầy đủ các tính năng
Khi quá trình cài đặt hoàn tất, hãy mở chương trình.

Bước 2. Trong thanh Menu, nhấp vào “Media” và “Open Network Stream”

Bước 3. Trong cửa sổ Open Media, nhấp vào “File”

Bước 4. Nhấp vào "Thêm" và chọn tệp bạn muốn phát trực tuyến
Ở gần cuối màn hình, nhấp vào mũi tên thả bên cạnh "Phát" và chọn "Phát trực tiếp".

Bước 5. Nhấp vào "Tiếp theo"

Bước 6. Trong hộp Đích, nhấp vào menu thả và chọn “HTTP
”Nhấp vào“Thêm”.

Bước 7. Trong cửa sổ đầu ra luồng, đảm bảo số cổng là 8080
Kiểm tra để đảm bảo không có phần mềm nào khác sử dụng cổng 8080.

Bước 8. Nhấp vào "Stream"

Bước 9. Hấp VLC đã sẵn sàng
Phương pháp 1/2: Truyền trực tuyến trên Máy khách mạng

Bước 1. Mở VLC media player, nhấp vào "Media", và chọn "Open Network Stream"

Bước 2. Trong tab "Mạng", nhập địa chỉ IP của máy chủ phương tiện, cũng như số cổng
Nhấp vào "Chơi."

Bước 3. Hấp VLC đã sẵn sàng
Phương pháp 2/2: Xử lý độ trễ giữa các lần phát lại
Nếu bạn nghe cùng một luồng trên các máy tính ở nhiều phòng, chúng đều ở các vị trí khác nhau trong luồng, điều này dẫn đến một bản nhạc vui tai khó tin. Nếu bạn chuyển sang phát trực tuyến vlc từ một và nghe luồng trên các luồng khác, thì kết quả là tất cả các luồng khác đều có độ trễ khác nhau từ máy chủ luồng. Dưới đây là những việc cần làm để giải quyết vấn đề này:

Bước 1. Trên máy chủ vlc phát trực tuyến:
Không chọn hộp "hiển thị cục bộ". Nó sẽ giữ im lặng, bạn sẽ không nghe thấy bất cứ điều gì, tuy nhiên, luồng được gửi đi.

Bước 2. Trên các VLC đang nghe:
Thắt chặt bộ đệm / bộ nhớ đệm: Bắt đầu với bộ đệm 20ms và tăng dần 10 cho đến khi luồng không bị cắt. Trong giai đoạn khởi động, nó sẽ luôn luôn bị cắt rất nhiều, nhưng luồng sẽ ổn định sau khoảng 5 đến 10 giây và mượt mà.

Bước 3. Để nghe trên máy tính đang gửi của bạn:
Mở ứng dụng khách vlc thứ hai và nghe luồng như bạn làm trên tất cả các ứng dụng khác, cùng các giá trị bộ nhớ đệm / bộ đệm.

Bước 4. Lưu ý rằng tất cả các giá trị bộ nhớ đệm dường như cần phải giống nhau
Lời khuyên
- Để thay đổi thời gian mặc định cho các thông báo, hãy đi tới Cài đặt, Tùy chọn, Đầu ra luồng, SAP. Đảm bảo rằng "Control SAP Flow" được bỏ chọn và sau đó giảm khoảng thời gian xuống bất kỳ thứ gì bạn cần.
- Địa chỉ multicast là địa chỉ IP nằm trong một phạm vi nhất định. Các địa chỉ từ 224.0.0.0 đến 239.255.255.255 được tự động nhận dạng là phát đa hướng bởi bộ định tuyến của bạn (nếu nó hỗ trợ phát đa hướng). Dải 239.0.0.0 đến 239.255.255.255 là "phạm vi quản trị", nghĩa là, không phải địa chỉ toàn cục, vì vậy bạn có thể sử dụng trên mạng lan của mình.
- Với thiết lập này, bạn có thể có một danh sách phát mở rộng đa hướng và liên tục lặp lại mà bất kỳ ai trong mạng của bạn cũng có thể tham gia bất cứ lúc nào. Bạn có thể thiết lập kênh phát sóng không dây và phát trực tuyến TV (vâng, bạn có thể phát trực tuyến từ thẻ bộ thu sóng TV với VLC!), Phim, bất cứ thứ gì, cho nhiều người mà mạng của bạn có thể xử lý. Nó phát một cách thông minh đến chỉ những máy khách yêu cầu, vì vậy máy tính của bạn sẽ không nhận được thông tin sau khi bạn ngừng xem, điều này có khả năng làm giảm tải mạng.