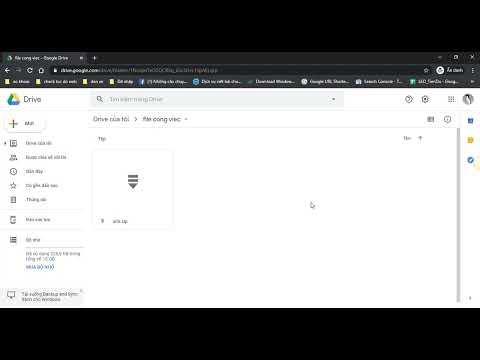Time Machine là tiện ích sao lưu có sẵn trên hệ điều hành Mac Leopard (10.5) trở lên. Nó thường được sử dụng để sao lưu cá nhân, thay vì sao lưu hệ thống chuyên nghiệp. Bạn có thể học cách sử dụng Cỗ máy thời gian bằng cách kết nối ổ đĩa sao lưu với máy tính Apple và định cấu hình nó theo sở thích của bạn.
Các bước
Phần 1/4: Ổ đĩa sao lưu

Bước 1. Mua ổ đĩa ngoài
Đảm bảo rằng nó có kích thước ít nhất gấp đôi dung lượng ổ cứng của bạn.
-
Ngày nay, bạn có thể mua một ổ đĩa sao lưu có terabyte trở lên. Hầu hết các ổ đĩa sao lưu sẽ kết nối với ổ USB của bạn.

Sử dụng Cỗ máy thời gian Bước 13 Dấu đầu dòng 1 - Bạn cũng có thể mua ổ đĩa dự phòng hoạt động với các cổng Mac khác của mình, chẳng hạn như FireWire 800 và Thunderbolt. Bạn sẽ cần kiểm tra hướng dẫn sử dụng Apple của mình để xem máy của bạn có hỗ trợ các ổ đĩa này hay không. Chúng có thể nhanh hơn nhiều trong việc gửi và nhận thông tin, nhưng cũng đắt hơn nhiều so với ổ đĩa cổng USB truyền thống.

Bước 2. Đọc hướng dẫn sử dụng
Tìm hiểu xem ổ đĩa có đi kèm với phần mềm riêng của nó hay không.
- Nếu có thể, hãy chọn ổ cứng không chạy trên phần mềm độc quyền. Phần mềm sao lưu này có thể cạnh tranh với bản sao lưu Cỗ máy thời gian, tạo ra nhiều khó khăn.
- Hủy kích hoạt phần mềm sao lưu ổ cứng của bạn bằng cách xóa phần mềm đó hoặc làm theo hướng dẫn trong sách hướng dẫn trước khi cố gắng chạy Time Machine.

Bước 3. Quyết định xem bạn muốn giữ ổ sao lưu kết nối với máy tính để Time Machine có thể sao lưu máy tính hàng giờ hoặc hàng ngày
Bạn cũng có thể chọn kết nối nó cụ thể khi bạn muốn Cỗ máy thời gian chạy.
Phần 2/4: Thiết lập Cỗ máy thời gian

Bước 1. Chèn ổ đĩa sao lưu vào máy tính của bạn
Trong hầu hết các trường hợp, bạn sẽ thực hiện việc này bằng cách kết nối nó bằng dây hoặc trực tiếp qua ổ USB.

Bước 2. Chờ một vài phút để hệ thống nhận diện thiết bị mới
Trong hầu hết các trường hợp, máy tính Apple của bạn sẽ nhận ra thiết bị và hỏi bạn xem bạn có muốn sử dụng nó làm ổ đĩa sao lưu hay không.
Bước 3. Nhấp vào "Use as Backup Drive" khi hộp thoại hỏi bạn có muốn sử dụng nó với Time Machine hay không
-
Nếu hộp thoại không xuất hiện hoặc bạn muốn sử dụng ổ đĩa đã được chèn trước đó làm bản sao lưu, hãy chuyển đến ứng dụng "Tùy chọn hệ thống" của bạn. Nhấp vào "Cỗ máy thời gian". Chọn ổ đĩa sao lưu bạn muốn sử dụng từ trình duyệt.

Sử dụng Cỗ máy thời gian Bước 6 Dấu đầu dòng 1 -
Để bảo mật hơn, hãy chọn hộp có nội dung "Mã hóa đĩa sao lưu". Điều này sẽ chỉ khả dụng trên một số hệ điều hành nhất định.

Sử dụng Cỗ máy thời gian Bước 6 Dấu đầu dòng 2
Phần 3/4: Tùy chọn Máy thời gian

Bước 1. Chuyển đến màn hình Mac của bạn
Bấm vào biểu tượng đồng hồ có mũi tên xung quanh. Đây là biểu tượng Cỗ máy thời gian.

Bước 2. Cuộn và chọn tùy chọn "Open Time Machine Preferences" để cấu hình Time Machine của bạn
Bạn cũng có thể quay lại ứng dụng System Preferences và nhấp vào Time Machine để đến cùng màn hình

Bước 3. Chọn "Tùy chọn" trong hộp thoại Cỗ máy thời gian

Bước 4. Chọn các mục để loại trừ khỏi bản sao lưu Cỗ máy thời gian
Time Machine sẽ không sao lưu các thiết bị được kết nối với máy tính của bạn, nhưng nó sẽ sao lưu hầu hết mọi thứ khác, vì vậy bạn có thể muốn loại trừ Thư hoặc các mục khác.
-
Nhấp vào dấu cộng để thêm nội dung nào đó cần được loại trừ khỏi quá trình sao lưu.

Sử dụng Cỗ máy thời gian Bước 10 Dấu đầu dòng 1

Bước 5. Truy cập Cỗ máy thời gian để xem các tệp từ ngày, tuần hoặc tháng trước
Nhấp vào "Nhập Cỗ máy thời gian" dưới biểu tượng Cỗ máy thời gian.

Bước 6. Lật qua các bản sao lưu trước đây cho đến khi bạn tìm thấy ngày mà bạn muốn truy cập
Chọn tệp bạn muốn và nhấp vào "Khôi phục" để tải lại tệp đó vào máy Mac của bạn.
-
Bạn cũng có thể sử dụng thanh tìm kiếm để tìm tệp, nếu bạn không biết khi nào chúng được lưu.

Sử dụng Cỗ máy thời gian Bước 12 Dấu đầu dòng 1
Phần 4/4: Sao lưu máy thời gian thủ công
Bước 1. Đặt ngày và giờ để sao lưu máy tính của bạn, nếu bạn chọn không cắm ổ sao lưu
Bạn nên làm việc này hàng ngày, hoặc ít nhất một lần một tuần, nếu bạn không sử dụng máy tính thường xuyên.
-
Nếu bạn để ổ cứng cắm vào máy tính, Time Machine sẽ lưu các bản sao lưu hàng giờ. Nó sẽ tiết kiệm các bản sao lưu hàng giờ trong 1 ngày, sao lưu hàng tuần trong một tháng và sao lưu hàng tháng trong khoảng thời gian không giới hạn. Việc sao lưu sẽ dừng khi máy đầy.

Sử dụng Cỗ máy thời gian Bước 13 Dấu đầu dòng 1

Bước 2. Cắm ổ cứng ngoài của bạn vào máy tính
Cho hệ thống một chút thời gian để nhận dạng ổ đĩa.

Bước 3. Nhấp vào biểu tượng Cỗ máy thời gian
Chọn "Sao lưu ngay."

Bước 4. Để yên ổ cứng cho đến khi nó được sao lưu
Xóa nó mà không đẩy nó ra sẽ có nguy cơ làm mất dữ liệu của bạn.
Video - Bằng cách sử dụng dịch vụ này, một số thông tin có thể được chia sẻ với YouTube

Lời khuyên
- Nếu Time Machine dường như bị đình trệ, bạn có thể dừng sao lưu và khởi động lại nó thông qua các tùy chọn bên dưới biểu tượng Time Machine.
- Khôi phục toàn bộ ổ đĩa của bạn trên một máy tính bị lỗi yêu cầu cài đặt lại và Máy thời gian. 2 tiện ích này hoạt động cùng nhau để khôi phục các tập tin; tuy nhiên, sẽ mất vài giờ. Bạn cũng có thể chuyển các tệp của mình từ máy cũ sang máy mới bằng các tiện ích này và tệp sao lưu Time Machine gần đây.