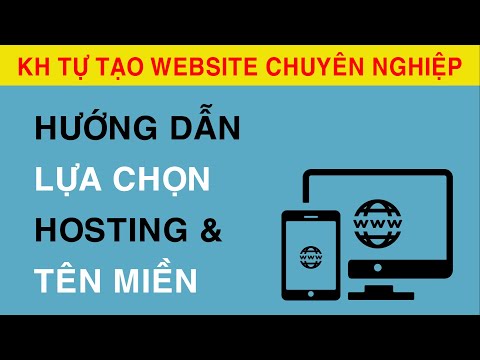Bóng đổ chỉ đơn giản là bóng "thả" phía sau một đối tượng. Ví dụ, nếu mặt trời ở ngay trước mặt bạn, thì bóng đổ là bóng trên mặt đất và bức tường phía sau bạn. Tạo bóng đổ rất dễ dàng và là một cách tuyệt vời để học một số kiến thức cơ bản về Photoshop.
Các bước
Phần 1/4: Tạo hình bóng

Bước 1. Mở một bản sao của hình ảnh bạn muốn tô bóng
Bạn có thể thêm bóng đổ vào bất kỳ lớp nào trong Photoshop Elements, từ các đối tượng đơn lẻ trong ảnh đến văn bản và đồ họa. Mở bản sao của hình ảnh bạn cần thêm bóng vào.
- Nếu bạn muốn tạo bóng đổ trên văn bản, bạn sẽ cần viết nó ra và biến nó thành một lớp bằng cách nhấp chuột phải vào nó trong menu lớp (ở bên phải) và nhấp vào "Rasterize Type."
- Nếu bạn chỉ muốn học cách tạo bóng đổ, hãy sử dụng văn bản như được mô tả ở trên trên nền trắng - nó sẽ giúp bạn học dễ dàng hơn nhiều.

Bước 2. Chọn hình ảnh bạn muốn đổ bóng
Lựa chọn là khi bạn phác thảo một đối tượng với đường chấm di chuyển. Bạn có thể sử dụng công cụ chọn nhanh, lasso hoặc công cụ chọn hình vuông để tìm ra lựa chọn chính xác của mình. Đối với các đối tượng hoặc văn bản đơn giản, bạn có thể Ctrl-Click hoặc Cmd-Click vào ảnh của lớp trong bảng màu để tự động tạo vùng chọn.
- Đừng lo lắng về việc lựa chọn chính xác - bạn chỉ cần một đường viền đủ thô cho bóng đổ.
- Nếu lựa chọn của bạn trên nền một màu, bạn có thể sử dụng đũa thần để chọn nền. Sau đó nhấn Ctrl / Cmmd + Shift + i để đảo ngược nền - hình ảnh của bạn.
- Bạn có thể Alt-click bằng công cụ lựa chọn của mình (đũa thần, lựa chọn nhanh, v.v.) để trừ một điểm khỏi lựa chọn hiện tại của bạn. Bạn có thể nhấn Shift-click hoặc Cmd-click để thêm một vị trí vào vùng chọn.
Phần 2/4: Tinh chỉnh Cạnh (Tùy chọn)

Bước 1. Tiến hành các bước này nếu bạn muốn sửa đổi lựa chọn ban đầu của mình
Nếu không, bạn có thể chuyển sang phần tiếp theo bằng cách nhấn Ctrl + J hoặc Command + J trên máy Mac. Thao tác này sẽ sao chép vùng đã chọn sang một lớp mới mà không cần tinh chỉnh.
Ngoài ra, nếu bạn muốn sửa chữa nhanh lựa chọn của mình và không bận tâm đến việc thử và sai một chút, bạn có thể thực hiện với Chọn (từ thanh menu trên cùng) -> Sửa đổi -> viền, mở rộng, mịn, lông, v.v. cung cấp một số tính năng tương tự với cạnh tinh chỉnh. Nhưng phương pháp Chọn sửa đổi không xem trước các thay đổi trước khi chúng được thực hiện, vì vậy bạn sẽ phải thử và thử lại

Bước 2. Tìm và mở "Refine Edge" để tạo một bản sao lựa chọn của bạn
Để hiển thị menu Refine Edge, hãy đảm bảo rằng bạn đang ở trên lớp với lựa chọn của mình. Sau đó bạn có thể:
- Nhấn Alt-Ctrl-R (PC) hoặc Alt-Cmd-R (Mac).
- Nhấp vào "Chọn" từ menu trên cùng, sau đó tìm "Tinh chỉnh cạnh".
- Nhấp chuột phải vào vùng chọn có bật công cụ chọn (như cây đũa thần) và chọn "Refine Edge."

Bước 3. Tinh chỉnh cạnh theo ý thích của bạn
Đây không phải là bóng thực - bạn đang tạo một bản sao của lớp mà sau đó bạn sẽ đặt và điều chỉnh. Tuy nhiên, có một số tính năng cần lưu ý có thể giúp bạn tạo ra một cái bóng tuyệt vời:
-
Bán kính:
Thu hẹp vùng chọn một chút. Hãy nhớ rằng kích thước của hình ảnh cuối cùng là quan trọng. Ví dụ: nếu bạn có một hình ảnh 300x200, 4px chắc chắn sẽ có hiệu lực, nhưng nó sẽ không có trong hình ảnh 3000x2000.
-
Mịn màng:
Cắt bỏ các cạnh cứng, làm cho bóng giống như đốm màu hơn. Nói chung, bóng ở gần rõ ràng và sắc nét còn bóng ở xa sẽ mịn hơn.
-
Lông vũ:
Làm mờ các cạnh của vùng chọn. Tuy nhiên, điều này sẽ được thực hiện sau, vì vậy chỉ đặt nó thành 1-2 pixel bây giờ.
-
Sự tương phản:
Làm cho vùng chọn sắc nét hơn - nghịch đảo của "làm mịn".
-
Shift Edge:
Tăng hoặc thu nhỏ lựa chọn theo tỷ lệ phần trăm. Bạn có thể chơi với điều này tùy thuộc vào hiệu ứng mong muốn của bạn.

Bước 4. Xuất cạnh đã tinh chỉnh thành "New Layer
"Ở cuối trình đơn Refine Edge, có một hộp có nhãn" Đầu ra ". Trong phần" xuất thành: ", hãy đảm bảo bạn chọn" Lớp mới "từ trình đơn thả xuống.
Phần 3/4: Tạo bóng

Bước 1. Chọn lớp bóng và mở menu "Layer Styles"
Để làm như vậy, hãy đảm bảo rằng lớp của bạn đã được chọn. Từ đó, có ba cách để mở menu "Kiểu lớp" chính xác:
- Trong bảng các lớp ở bên phải, chọn nút Hiệu ứng. Nó là "fx" nhỏ ở dưới cùng của bảng màu.
- Nhấp vào "Lớp" sau đó nhấp vào "Kiểu lớp" từ thanh trên cùng.
- Nhấp chuột phải vào lớp trong menu lớp và chọn "Chế độ hòa trộn".

Bước 2. Chọn "Drop Shadow" từ menu
Nó thường nằm ở cuối menu ở phía bên trái của Blending Modes hoặc Layer Styles. Sau khi nhấp vào nó, bạn sẽ thấy một dấu kiểm trong hộp bên cạnh dòng chữ Drop Shadow.
Chỉ có một số cài đặt, cụ thể là "độ chênh lệch" và "kích thước", thực sự quan trọng ở đây. Tuy nhiên, bạn có thể thoải mái điều chỉnh phần còn lại của các cài đặt theo ý muốn để có được bóng hoàn hảo của mình

Bước 3. Nhấp và kéo bóng trong hình ảnh của bạn để di chuyển nó xung quanh
Với menu Layer Styles vẫn mở, hãy nhấp vào hình ảnh và kéo. Điều này sẽ cho bạn thấy cái bóng. Bạn sẽ có thể di chuyển nó sau này, vì vậy chỉ cần đặt nó ở nơi nào đó bạn có thể nhìn thấy nó ngay bây giờ.

Bước 4. Sử dụng "Spread" để thay đổi độ rộng của bóng
Spread sẽ lấy từng chút của bóng và phát triển nó, có nghĩa là một số phần của bóng có thể trộn lẫn vào những phần khác. Mặc dù số tiền bạn muốn là khác nhau cho mỗi dự án, nhưng 5-10% sẽ tạo ra một lớp lông tơ tốt đẹp.

Bước 5. Sử dụng "Kích thước" để điều chỉnh độ mờ của bóng
Chơi với điều này cho đến khi bạn tìm thấy mức độ mờ mong muốn của mình. Để tham khảo, hãy nhớ rằng các nguồn sáng cứng sẽ tạo ra bóng rất sắc nét. Ánh sáng yếu hoặc xa tạo ra bóng mờ hơn.

Bước 6. Nhấn OK để tạo bóng của bạn, sau đó biến nó thành lớp riêng của nó
Khi lớp của bạn đã được tạo kiểu đầy đủ, hãy nhấn OK. Bạn sẽ thấy một tập hợp các "mắt" xuất hiện dưới lớp của bạn trong bảng các lớp, một có nhãn "Hiệu ứng" và một có nhãn "Bóng đổ". Nhấp chuột phải vào "Drop Shadow" và nhấp vào "Tạo lớp".
Một hộp xuất hiện tuyên bố "Không thể tái tạo một số khía cạnh của Hiệu ứng bằng các lớp!" Bỏ qua điều này - bóng đổ có thể được tái tạo
Phần 4/4: Đặt bóng

Bước 1. Nhấp vào layer mới được tạo và biến đổi nó
Với lớp mới được chọn, nhấp vào "Chỉnh sửa" → "Chuyển đổi tự do" từ thanh trên cùng. Bạn cũng có thể nhấp vào Ctrl-T (PC) hoặc Cmd-T (Mac) để bắt đầu Free Transform. Bạn sẽ thấy một hộp có tám ô vuông nhỏ xuất hiện xung quanh bóng của bạn.

Bước 2. Chỉnh lại góc bóng bằng Ctrl / Cmd-Nhấp vào hộp trung tâm trên cùng
Nhấp chuột đặc biệt này cho phép bạn điều chỉnh chỉ một điểm của bóng, cho phép bạn nghiêng bóng theo đường chéo khỏi hình ảnh của mình. Bạn có thể Ctrl / Cmd-Click vào bất kỳ ô vuông nào, cho phép bạn có nhiều quyền kiểm soát để định hình bóng theo cách bạn muốn.
Hãy nhớ rằng bóng luôn hướng ra xa nguồn sáng. Nhìn vào các bóng khác trong ảnh và cố gắng đi theo vòng cung và chiều dài của chúng

Bước 3. Xếp bóng với phần dưới cùng của hình ảnh để hoàn thành
Tiếp tục di chuyển, xoay và biến đổi bóng của bạn bằng cách sử dụng công cụ Chuyển đổi tự do. Hãy nhớ nhấp Ctrl / Cmd để thay đổi góc của bóng và sử dụng các nhấp chuột thường xuyên để điều chỉnh kích thước và vị trí. Bạn muốn bóng bắt đầu ở cuối hình ảnh. Vì vậy, đối với một người, bàn chân của bóng tối cần phải được xếp thẳng hàng với bàn chân của người trong ảnh.

Bước 4. Làm mờ bóng đi để có hiệu ứng chân thực hơn
Kiểm tra bóng của bạn. Trừ khi nguồn sáng ở rất gần, rất sáng hoặc cả hai, hầu hết các bóng mờ càng xa bạn càng xa, hoặc nếu có các ánh sáng khác từ các hướng khác sẽ làm bóng yếu đi. Tuy nhiên, làm cho bóng mờ của bạn mờ đi, tuy nhiên, rất dễ dàng. Làm như vậy:
- Nhấp vào lớp bóng.
- Trong bảng màu của lớp, nhấp vào "Tạo Mặt nạ véc tơ." Nó phải nằm ngay bên cạnh Fx từ trước đó, và là một hình vuông với một hình tròn ở giữa.
- Nhấp vào hình vuông màu trắng xuất hiện trong bảng màu của lớp.
- Chọn công cụ gradient (nhấn G) và sử dụng một gradient tuyến tính bình thường.
- Tạo một gradient trên khuôn mặt của hình ảnh của bạn. Để giảm bớt hiệu ứng, hãy giảm độ mờ ở thanh trên cùng.
Video - Bằng cách sử dụng dịch vụ này, một số thông tin có thể được chia sẻ với YouTube

Lời khuyên
- Công cụ Magic Wand là một tùy chọn để thực hiện các lựa chọn.
- Khi tạo một số hiệu ứng trên một số lớp, sử dụng nhiều lớp cho chính các hiệu ứng, đôi khi có lợi khi hợp nhất bất kỳ lớp nào bạn chắc chắn đã hoàn thành. Làm điều này sẽ làm cho tab lớp bớt lộn xộn hơn nhiều, và do đó, người dùng ít có khả năng bị xem hơn nhiều. Nhiều người có thể làm chứng cho sự cố lặp lại của việc đặt bổ sung sai lớp. Nếu không có biển các lớp, sẽ có ít khả năng xảy ra sự cố hơn.
-
Nếu bạn đang thêm nhiều ảnh hoặc các yếu tố vào cùng một bố cục, hãy đảm bảo rằng bạn sử dụng các cài đặt bóng giống nhau trên mỗi đối tượng. Sau khi bạn đã áp dụng một kiểu, bạn có thể sao chép kiểu và dán nó vào các lớp khác:
- Để sao chép kiểu, hãy chọn lớp có kiểu. Nhấp chuột phải và chọn Copy Layer Style từ menu bật lên.
- Để dán một kiểu lớp, hãy chọn lớp mà bạn muốn dán kiểu. Nhấp chuột phải và chọn Dán Kiểu lớp từ menu bật lên.
- Bạn có thể nhấn Ctrl + T cho chế độ biến đổi, sau đó nhấn Ctrl trên một trong các điểm để tạo góc bóng.