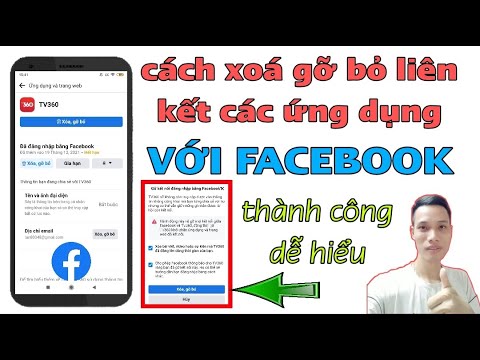Bóng đổ bổ sung thêm kích thước bằng cách đúc những gì có vẻ là bóng của một đối tượng. Biết cách thêm bóng đổ trong InDesign, một chương trình xuất bản trên máy tính để bàn phổ biến cho phép người dùng tạo tài liệu in với nhiều kích cỡ và định dạng khác nhau, cho phép bạn phân biệt văn bản và các yếu tố đồ họa khác từ nền của chúng.
Các bước

Bước 1. Mua Adobe InDesign nếu bạn chưa sở hữu nó
Làm theo hướng dẫn trên màn hình để cài đặt InDesign trên máy tính của bạn và khởi động lại máy tính của bạn nếu cần.

Bước 2. Làm quen với không gian làm việc của InDesign và các tài nguyên người dùng có sẵn

Bước 3. Mở Adobe InDesign

Bước 4. Mở tài liệu InDesign bạn muốn làm việc bằng cách chọn Tệp> Mở từ Bảng điều khiển ở đầu không gian làm việc của bạn
Nếu bạn không có tài liệu InDesign hiện có để làm việc, hãy tạo tài liệu mới bằng cách chọn Tệp> Mới> Tài liệu và chỉ định cài đặt cho tài liệu mới của bạn.

Bước 5. Sử dụng công cụ Chọn của InDesign, nằm trong bảng Công cụ, để nhấp vào đồ họa hoặc khung văn bản mà bạn muốn áp dụng nền
- Nếu tài liệu của bạn chưa có hình ảnh, hãy nhấp vào Tệp> Đặt trong bảng Điều khiển của InDesign. Điều hướng đến tệp bạn muốn nhập và nhấp đúp vào tên tệp. Di chuyển con trỏ đến vị trí hoặc khung mà bạn muốn đặt đồ họa của mình và nhấp chuột. Điều chỉnh kích thước đồ họa của bạn, nếu cần, bằng cách chọn ảnh bằng công cụ Chọn của bạn và kéo một tay cầm trong khi giữ các phím Control và Shift. Điều này sẽ điều chỉnh kích thước của đồ họa theo tỷ lệ. Bạn cũng có thể nhập các giá trị chính xác cho chiều cao và chiều rộng của đồ họa trong trường Chiều cao và Chiều rộng nằm trong Bảng điều khiển.
- Nếu tài liệu của bạn chưa chứa văn bản, bạn có thể nhập văn bản trực tiếp vào tài liệu của mình bằng cách tạo khung văn bản trước tiên bằng công cụ Văn bản, nằm trong bảng Công cụ của InDesign. Với công cụ Văn bản của bạn vẫn được chọn, hãy nhấp vào trong khung văn bản và bắt đầu nhập văn bản của bạn. Nếu văn bản của bạn đã tồn tại trong tài liệu xử lý văn bản, hãy chọn Tệp> Nơi, điều hướng đến tệp bạn muốn nhập và nhấp đúp vào tên tệp. Một con trỏ được tải sẽ xuất hiện. Di chuyển chuột đến vị trí bạn muốn văn bản của mình xuất hiện và nhấp để đặt văn bản.

Bước 6. Mở hộp Drop Shadow bằng cách chọn Object> Drop Shadow từ bảng Điều khiển của InDesign

Bước 7. Nhấp vào hộp kiểm bên cạnh Drop Shadow

Bước 8. Chọn Chế độ bằng cách nhập chế độ hòa trộn cho bóng đổ của bạn

Bước 9. Chọn Opacity của bóng đổ của bạn

Bước 10. Đặt cả Offsets X và Y
Chúng đề cập đến khoảng cách giữa bóng đổ và đối tượng đã chọn của bạn.

Bước 11. Đặt màu cho bóng đổ của bạn từ danh sách Màu