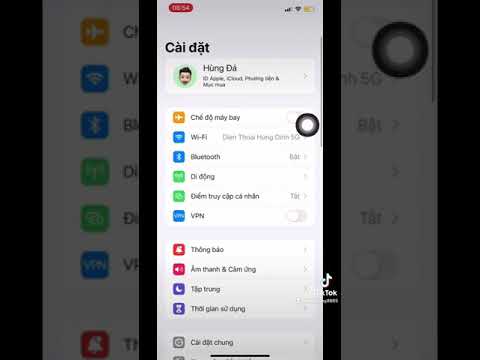WikiHow này hướng dẫn bạn cách thêm không gian làm việc mới vào danh sách Không gian làm việc trên Slack bằng iPhone hoặc iPad.
Các bước

Bước 1. Mở Slack trên iPhone hoặc iPad của bạn
Ứng dụng Slack trông giống như một chữ "S" trong một biểu tượng hình vuông có màu trên màn hình chính của bạn.
Nếu bạn không tự động đăng nhập, hãy nhấn vào Đăng nhập ở dưới cùng và đăng nhập vào không gian làm việc bạn muốn nhắn tin.

Bước 2. Nhấn vào biểu tượng # ở trên cùng bên trái
Nút này sẽ mở menu điều hướng của bạn ở phía bên trái của màn hình.

Bước 3. Vuốt sang phải trên menu điều hướng của bạn
Thao tác này sẽ mở ra danh sách tất cả không gian làm việc của bạn trên bảng menu.
Nếu menu mở đến Tin nhắn trực tiếp, hãy vuốt sang phải hai lần để truy cập trang Không gian làm việc

Bước 4. Nhấn vào nút Thêm không gian làm việc
Tùy chọn này nằm ở cuối danh sách Không gian làm việc của bạn. Nó sẽ cho phép bạn thêm không gian làm việc vào tài khoản hiện tại của mình.

Bước 5. Nhấn Đăng nhập theo cách thủ công
Tùy chọn này được liệt kê bên cạnh biểu tượng chìa khóa ở cuối màn hình của bạn. Nó sẽ cho phép bạn nhập URL không gian làm việc theo cách thủ công.
Ngoài ra, bạn có thể chọn Xác nhận một địa chỉ email khác ở đây. Tùy chọn này sẽ cho phép bạn nhập tất cả không gian làm việc của mình từ một tài khoản Slack khác.

Bước 6. Nhập địa chỉ URL không gian làm việc của bạn
Bạn có thể sử dụng bàn phím để nhập URL không gian làm việc của mình tại đây hoặc dán liên kết từ khay nhớ tạm của bạn.

Bước 7. Nhấn vào nút Tiếp theo
Nó được viết bằng các chữ cái màu xanh lam ở góc trên bên phải của màn hình.

Bước 8. Nhập địa chỉ email bạn muốn sử dụng
Nhập địa chỉ email của bạn vào trường email hoặc dán nó từ khay nhớ tạm của bạn.

Bước 9. Nhấn vào nút Tiếp theo màu xanh lam
Nó ở góc trên bên phải màn hình của bạn.

Bước 10. Nhấn vào nút Nhập mật khẩu
Tùy chọn này sẽ cho phép bạn đăng nhập vào không gian làm việc đã chọn bằng mật khẩu tài khoản của bạn.
Ngoài ra, bạn có thể chọn Gửi liên kết ma thuật ở đây. Nếu bạn chọn tùy chọn này, bạn sẽ nhận được email có liên kết đăng nhập và bạn sẽ không phải nhập mật khẩu để đăng nhập vào không gian làm việc này.

Bước 11. Nhập mật khẩu của bạn vào trường Mật khẩu
Nhập mật khẩu được liên kết với tài khoản của bạn để đăng nhập vào không gian làm việc đã chọn.

Bước 12. Nhấn vào nút Tiếp theo màu xanh lam
Nó ở góc trên bên phải màn hình của bạn. Thao tác này sẽ đăng nhập bạn vào không gian làm việc đã chọn và thêm nó vào danh sách Không gian làm việc trên bảng menu của bạn.