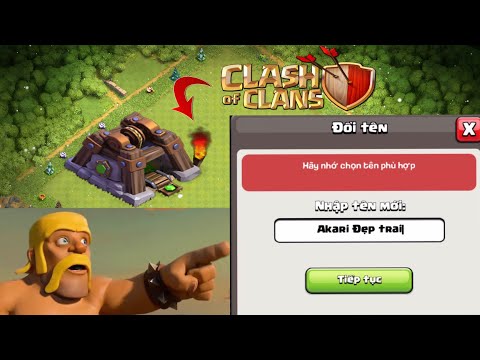Một trong những cách dễ nhất để tạo HĐH Linux có thể khởi động bằng ổ USB là sử dụng một ứng dụng có tên là UNetbootin. Ứng dụng này sẽ cho phép bạn tạo ổ đĩa Live USB có thể khởi động cho các hệ điều hành như Linux, Windows hoặc MAC mà không cần ghi đĩa CD. Nếu bạn muốn cài đặt gói này theo cách thủ công, chỉ cần truy cập trang chủ của họ. Ở đó, bạn sẽ có thể xem phiên bản nào có sẵn và phiên bản nào bạn cần.
Các bước
Phương pháp 1/4: Chọn phiên bản và phân phối mong muốn của bạn

Bước 1. Chọn bản phân phối mong muốn của bạn từ menu thả xuống, nằm ở góc trên bên trái của Menu Unetbootin
Cuộn xuống và menu lên để xem các bản phân phối được cung cấp.

Bước 2. Chọn phiên bản phân phối mong muốn của bạn từ menu thả xuống, nằm ở góc trên bên phải của Menu Unetbootin
Cuộn xuống và menu lên để xem các phiên bản được cung cấp.
Phương pháp 2/4: Chọn Hình ảnh đĩa

Bước 1. Tìm vị trí của ảnh đĩa ISO của bạn
Để làm điều đó, hãy chuyển đến tùy chọn 'Diskimage' và tìm vị trí của nó.
Chỉ sử dụng tùy chọn 'Tùy chỉnh' nếu bạn biết mình đang làm gì
Phương pháp 3/4: Chọn thanh USB của bạn

Bước 1. Đánh dấu vào tùy chọn 'Show All Drives'

Bước 2. Chọn USB Stick mong muốn của bạn từ menu thả xuống, nằm ở góc dưới bên phải của Menu Unetbootin

Bước 3. Nhấn nút 'OK' và bây giờ đợi trình hướng dẫn hoàn tất quá trình cài đặt
Phương pháp 4/4: Kết thúc

Bước 1. Khi hoàn tất, bạn sẽ được yêu cầu khởi động lại hệ thống của mình, hãy làm như vậy

Bước 2. Sau khi khởi động lại hệ thống, bạn sẽ thấy rằng bản phân phối Linux của bạn đang khởi động từ đầu lần đầu tiên
Bây giờ, bạn đã sẵn sàng cài đặt bản phân phối mong muốn trên máy tính của mình. Thưởng thức.
Video - Bằng cách sử dụng dịch vụ này, một số thông tin có thể được chia sẻ với YouTube

Lời khuyên
- Một số máy tính cũ hơn không hỗ trợ tùy chọn khởi động USB Drive.
- Nếu Máy tính không khởi động từ USB của bạn, hãy Đặt BIOS hệ thống của bạn để khởi động từ thiết bị USB.
- Bạn phải chọn tùy chọn như 'Hiển thị tất cả ổ đĩa', vì nếu không, hệ thống của bạn sẽ không thể thấy Ổ đĩa USB của bạn.