Khi đang trong quá trình thiết lập kết nối trình phát Roku với TV, bạn cần kết nối trình phát Roku với mạng gia đình Wi-Fi và / hoặc Internet để bắt đầu phát trực tuyến. WikiHow này sẽ hướng dẫn bạn cách kết nối trình phát trực tuyến Roku hoặc kết nối với Internet lần đầu tiên và sau đó kết nối lại với Wi-Fi nếu bạn nhìn thấy màn hình này nếu bạn gặp phải bất kỳ sự cố mạng không mong muốn nào như nếu bạn ' không thể truy cập ROKU Channel Store, lưu vào bộ đệm hoặc tạm dừng trong khi phát lại sau đó, do đó, giờ đây bạn có thể xem TV và xem lại nội dung, nếu TV không kết nối với Wifi hoặc nếu sự cố kết nối vẫn tiếp diễn, hãy thử liên hệ với Nhà cung cấp dịch vụ Internet (ISP) trên điện thoại hoặc các ứng dụng trò chuyện video trực tiếp trên điện thoại thông minh, máy tính bảng hoặc máy tính xách tay và / hoặc máy tính để bàn.
Các bước
Phương pháp 1/2: Kết nối với Wi-Fi
Bước 1. Thiết lập Roku TV, đầu phát hoặc thanh phát trực tuyến của bạn
Bạn sẽ cần kết nối đầu phát Roku hoặc thanh phát trực tuyến với HDTV của mình bằng cổng HDMI có sẵn tùy thuộc vào kiểu máy Roku của bạn và hãy nhớ để ý xem bạn sẽ quyết định đầu vào HDMI nào, vì vậy, bằng cách đó, bạn cũng có thể điều chỉnh TV của mình theo cùng một nguồn đầu vào, sau đó cắm cổng HDMI trên Roku TV của bạn và đầu kia đi vào đầu phát Roku như thế này hoặc kết nối trực tiếp thanh truyền trực tuyến của bạn. Lưu ý: Nếu Roku Streaming Stick (Phiên bản gốc hoặc Plus) của bạn không vừa với cổng HDMI của TV do hạn chế về dung lượng và vẫn gặp sự cố với điều khiển từ xa Roku, bạn có thể muốn nhận một cáp mở rộng HDMI miễn phí, điều này cũng thường có thể giúp cải thiện hiệu suất từ xa của ROKU của bạn miễn phí để đặt hàng của bạn từ trang web của Roku tại:
-
Nếu bạn có TV 4K và / hoặc 4K HDR, hãy chọn đầu vào HDMI hỗ trợ HDCP 1.4 hoặc 2.2.

Kết nối Roku với Internet Bước 1 - Bạn có thể đọc thêm về quy trình thiết lập này sau trong Cách kết nối thiết bị Roku với TV.
- Sử dụng phương pháp này nếu bạn chưa từng sử dụng Roku TV trước đây. Nếu có, rất có thể bạn sẽ không truy cập lại hướng dẫn và cần chuyển sang phương pháp tiếp theo, sau đó lắp 2 pin AA vào điều khiển từ xa Roku của bạn để đảm bảo chúng được đặt chắc chắn và đặt đúng vị trí, đèn ghép nối trên ngăn chứa pin sẽ bắt đầu nhấp nháy, báo hiệu rằng nó đã sẵn sàng để ghép nối. vào cổng USB trên TV của bạn hoặc sử dụng bộ đổi nguồn AC để gắn trực tiếp vào ổ cắm trên tường và nếu bạn thấy đèn đỏ trên đầu phát Roku hoặc thiết bị phát trực tuyến, hãy thử sử dụng bộ đổi nguồn AC để cắm trực tiếp vào ổ cắm điện trên tường, không đủ điện từ cổng USB của TV có thể dẫn đến tình trạng không ổn định, bị treo và / hoặc các hành vi không thể đoán trước khác.

Bước 2. Chuyển sang kênh đầu vào của Roku và đảm bảo rằng kênh đó chính xác
Khi bạn thiết lập trình phát Roku hoặc thanh phát trực tuyến, bạn đã cắm nó vào cổng HDMI trên ROKU TV của mình, lẽ ra phải được gắn nhãn tương tự như "HDMI 1/2/3/4". Trên điều khiển từ xa Roku của bạn (hoặc điều khiển từ xa của TV), hãy tìm nút có nhãn Đầu vào, Băng hình, Nguồn, Auxhoặc thứ gì đó tương tự và đảm bảo chuyển sang cùng một đầu vào để kết nối trình phát ROKU của bạn. Đừng lo lắng, bạn sẽ không nhìn thấy bất kỳ thứ gì trên màn hình và trong vài phút nữa, bạn sẽ thấy hình ảnh động logo Roku sẽ lấp đầy màn hình TV của bạn, đề phòng trường hợp không có, hãy đảm bảo rằng bạn đã điều chỉnh vào đúng đầu vào trên Roku TV của bạn, để được trợ giúp thêm về cách khắc phục sự cố khác với việc chọn đầu vào hoặc nếu không có hình ảnh nào được hiển thị, vui lòng truy cập:

Bước 3. Trên màn hình Hãy bắt đầu, điều khiển từ xa Roku của bạn sẽ bắt đầu tự động ghép nối khi nó bật
Nếu nó không ghép nối, hãy nhấn và giữ nút ghép nối trong khoảng 3 - 5 giây cho đến khi đèn ghép nối màu xanh lục ở mặt sau của điều khiển Roku bắt đầu nhấp nháy, báo hiệu rằng nó đã sẵn sàng để ghép nối. Khi đã thành công, hãy sử dụng điều khiển từ xa Roku của bạn để chọn ngôn ngữ của bạn. Sau khi chuyển sang đầu vào phù hợp, bạn sẽ thấy màn hình để Roku tiếp tục thiết lập bằng các ngôn ngữ khác nhau và nhấn VÂNG trên điều khiển từ xa Roku của bạn và chọn một quốc gia, sau đó nhấp vào Thiết lập để sử dụng tại nhà và nhấn VÂNG lại trên điều khiển từ xa ROKU của bạn.

Bước 4. Tiếp theo, bạn sẽ có thể chọn có dây hoặc không dây từ menu (Xin lưu ý:
Gậy phát trực tuyến Roku không có tùy chọn có dây). Sau khi bạn chọn ngôn ngữ của mình, bạn sẽ được hướng dẫn cách thiết lập Roku.
Nếu bạn chọn sử dụng kết nối không dây, bạn cần tiến hành bước tiếp theo. Nếu bạn chọn kết nối có dây, trình phát Roku của bạn sẽ tự động phát hiện kết nối của bạn và bạn không cần phải làm gì khác hơn là cắm cáp Ethernet vào cổng Ethernet trên trình phát Roku của bạn

Bước 5. Chọn mạng không dây của bạn từ danh sách
Nếu bạn không thấy mạng của mình trong danh sách, hãy thử nhấn "Quét lại để xem tất cả các mạng" nếu mạng của bạn không được hiển thị hoặc được liệt kê và nhấn lại "OK" trên điều khiển từ xa Roku của bạn, để biết thêm các bước khắc phục sự cố khác. mạng gia đình, vui lòng truy cập: https://go.roku.com/findnetwork hoặc
- Nếu thiết bị Roku của bạn vẫn không nhận mạng từ bộ định tuyến, thì chúng có thể cách xa nhau ít nhất để tạo kết nối. Trong trường hợp này, bạn có thể muốn sử dụng kết nối Ethernet Mạng cục bộ (LAN) hoặc di chuyển bộ định tuyến đến gần thiết bị Roku hoặc thanh phát trực tuyến của mình, hoặc tốt hơn nữa, bạn sẽ sử dụng bộ thu không dây nâng cao nếu có Roku Streaming Stick +, để được trợ giúp thêm về khắc phục sự cố với các kết nối, vui lòng truy cập: https://go.roku.com/awrhelp hoặc tham khảo: https://support.roku.com/article/115015760328-how-to-connect-your-roku -streaming-device-to-your-home-network-and-the-internet. Hãy nhớ rằng, bạn đang tìm kiếm cùng một mạng cho dù bạn có thể kết nối với máy tính, máy tính bảng hay điện thoại thông minh, hãy chọn một mạng có biểu tượng ổ khóa mật khẩu bên cạnh biểu tượng Wi-fi liền kề ở bên trái màn hình và nhấp vào VÂNG một lần nữa trên điều khiển từ xa Roku của bạn.
- Sau khi bạn chọn mạng, thiết bị Roku của bạn sẽ mất một chút thời gian để đảm bảo rằng thiết bị có thể kết nối với mạng gia đình hoặc Internet.

Bước 6. Nhập mật khẩu
Tiếp theo, bạn sẽ được yêu cầu nhập mật khẩu mạng gia đình không dây (nếu có) hoặc có sẵn. Bạn có thể nhấn "Hiển thị mật khẩu" để có thể thấy mật khẩu của mình khi nhập và nhớ rằng mật khẩu mạng của bạn có phân biệt chữ hoa chữ thường. Sử dụng nút shift trên bàn phím ảo khi bạn cần nhập chữ hoa.

Bước 7. Chọn Kết nối và hãy nhấn OK một lần nữa trên điều khiển từ xa Roku của bạn.
Nếu bạn đã nhập đúng mật khẩu của mình, bạn sẽ thấy thông báo xác nhận rằng thiết bị Roku của bạn đã được kết nối thành công với mạng của bạn. Khi tất cả hai (2) hoặc ba (3) séc có màu xanh lục, điều đó có nghĩa là nó đã được kết nối thành công, vì vậy bây giờ bạn đã sẵn sàng! Nếu nó không được kết nối với mạng Wifi, bạn sẽ cần thử lại và nếu dấu "x" màu đỏ xuất hiện bất kỳ lúc nào, để biết thêm thông tin trợ giúp về cách khắc phục sự cố khác khi kết nối với mạng gia đình, vui lòng truy cập: https://go.roku. com / connection hoặc https://roku.com/go/wireless và tìm kiếm Tôi không thể kết nối với mạng không dây của mìnhvà sau đó khi thiết bị ROKU của bạn được kết nối thành công với Internet, thiết bị Roku của bạn giờ đây sẽ mất vài phút để tải xuống bản cập nhật phần mềm mới nhất để bạn có thể tự động nhận các tính năng và bản cập nhật kênh mới nhất, để được trợ giúp khắc phục sự cố bổ sung hiển thị mã lỗi 001 đến 005, truy cập:
Phương pháp 2/2: Kết nối lại với Wi-Fi

Bước 1. Nhấn nút Trang chủ trên điều khiển từ xa Roku của bạn
Thao tác này sẽ đưa bạn đến Màn hình chính của Roku.
Bạn có thể sử dụng phương pháp này nếu bạn đã thiết lập ngay mạng của mình, nhưng bạn cần truy cập lại các cài đặt đó hoặc tạo kết nối mới

Bước 2. Điều hướng đến Cài đặt và hãy nhấn OK trên điều khiển từ xa ROKU của bạn.
Khi bạn cuộn đến "Cài đặt", tùy chọn đầu tiên sẽ được đánh dấu.

Bước 3. Nhấn OK trên điều khiển từ xa của bạn một lần nữa
"Mạng" nên được đánh dấu.

Bước 4. Điều hướng đến Thiết lập kết nối và hãy nhấn OK trên điều khiển ROKU của bạn.
Bạn sẽ thấy tùy chọn thiết lập kết nối ở phía bên phải của trang.

Bước 5. Chọn kết nối có dây hoặc không dây
Nếu bạn có thanh phát trực tuyến Roku, nó không có cổng Ethernet và bạn không thể sử dụng kết nối có dây và nếu bạn có đầu phát Roku, nó có cổng Ethernet.
Nếu bạn chọn sử dụng kết nối không dây, bạn cần tiến hành bước tiếp theo. Nếu bạn chọn kết nối có dây, Roku sẽ tự động phát hiện kết nối của bạn và bạn không cần phải làm gì khác

Bước 6. Chọn mạng gia đình không dây của bạn từ danh sách
Nếu bạn không thấy tên mạng của mình trong danh sách bên trái, hãy thử nhấn "Quét lại để xem tất cả các mạng" và nhấp vào VÂNG trên điều khiển từ xa Roku của bạn. Để biết thêm trợ giúp khắc phục sự cố bổ sung khác trong việc tìm kiếm mạng gia đình của bạn, vui lòng truy cập: https://go.roku.com/wireless hoặc
- Nếu Roku của bạn vẫn không nhận mạng của bạn từ bộ định tuyến, chúng có thể quá xa nhau để tạo kết nối. Trong trường hợp này, bạn có thể muốn sử dụng kết nối Ethernet hoặc di chuyển bộ định tuyến đến gần trình phát Roku của mình hơn. Nếu bạn có Roku Streaming Stick +, hãy sử dụng bộ thu không dây nâng cao, để được trợ giúp về kết nối tại: https://go.roku.com/awrhelp hoặc https://support.roku.com/article/115015760328-how-to- kết nối-của-bạn-roku-truyền-phát-thiết-bị-với-mạng-nhà-của-bạn-và-internet.
- Sau khi bạn chọn mạng gia đình không dây, thiết bị Roku của bạn sẽ mất một chút thời gian để đảm bảo rằng thiết bị có thể kết nối với Internet.

Bước 7. Nhập mật khẩu mạng gia đình không dây (nếu bạn có)
Bạn có thể nhấn "Hiển thị mật khẩu" để có thể thấy mật khẩu của mình khi nhập và nhớ rằng mật khẩu mạng của bạn có phân biệt chữ hoa chữ thường. Sử dụng phím shift trên bàn phím ảo khi bạn cần nhập chữ hoa.

Bước 8. Chọn Kết nối bằng cách đánh dấu nó và nhấn OK một lần nữa trên điều khiển từ xa Roku của bạn.
Nếu bạn đã nhập đúng mật khẩu mạng gia đình không dây của mình, bạn sẽ thấy thông báo xác nhận rằng thiết bị Roku của bạn đã được kết nối thành công với mạng gia đình của bạn, khi tất cả hai (2) hoặc ba (3) kiểm tra có màu xanh lục và nó cho bạn biết nó thành công, vì vậy điều đó có nghĩa là bây giờ bạn đã sẵn sàng để tiếp tục. Nếu nó chưa được kết nối, bạn sẽ cần thử lại và nếu dấu x màu đỏ xuất hiện bất kỳ lúc nào, để được trợ giúp thêm về cách khắc phục sự cố khác, vui lòng truy cập: https://go.roku.com/connectivity hoặc https:// roku.com / go / wireless và tìm kiếm Tôi không thể kết nối với mạng không dây của mình.
Video - Bằng cách sử dụng dịch vụ này, một số thông tin có thể được chia sẻ với YouTube
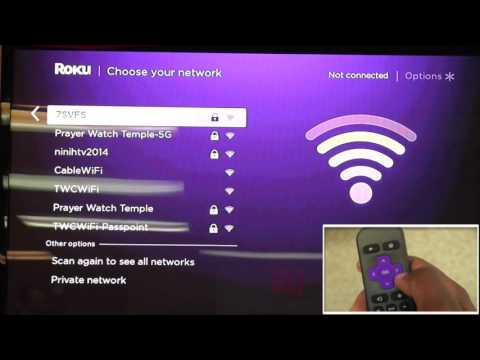
Lời khuyên
- Sau khi kết nối thành công với mạng của bạn, Roku sẽ tải xuống và cài đặt bất kỳ bản cập nhật phần mềm nào, khi hoàn tất, sau đó khởi động lại, để biết thêm thông tin chi tiết, vui lòng truy cập:
- Nếu bạn phát hiện ra rằng tín hiệu Wi-FI của mình chậm và yếu, bạn cần làm theo các bước để cải thiện tốc độ tải xuống internet của mình, để biết thêm thông tin chi tiết hoặc các mẹo khắc phục sự cố khác, vui lòng truy cập: https://go. roku.com/internetspeed.
- Mã lỗi 009 có nghĩa là Roku của bạn được kết nối với bộ định tuyến, nhưng không thể kết nối với internet. Liên hệ với ISP của bạn để được trợ giúp nếu không có kết nối nào. Nếu máy tính của bạn có kết nối internet và bạn vẫn thấy Lỗi 009, hãy khởi động lại trình phát Roku và tham khảo:
- Mã lỗi 012 có nghĩa là có vấn đề cụ thể với dây ethernet. Xác minh rằng cáp ethernet của bạn được kết nối an toàn với Roku và bộ định tuyến của bạn. Sau đó, kiểm tra kết nối này bằng cáp ethernet thứ hai để loại trừ nếu dây khác của bạn bị hỏng, để được trợ giúp thêm về cách khắc phục sự cố, vui lòng truy cập:
- Mã lỗi 013 có nghĩa là có vấn đề cụ thể với dây ethernet. Kiểm tra xem bộ định tuyến của bạn có hoạt động bình thường hay không bằng cách sử dụng một thiết bị khác trên mạng đó (không phải kết nối có dây) để truy cập internet. Nếu bạn có thể kết nối với Internet, hãy khởi động lại Roku của bạn. Nếu bạn không thể kết nối Internet từ một thiết bị khác, hãy thử ngắt kết nối rồi kết nối lại cáp ethernet. Nếu sự cố vẫn tiếp diễn, hãy đặt lại bộ định tuyến của bạn trước khi liên hệ với Nhà cung cấp dịch vụ Internet (ISP) của bạn trên các ứng dụng trò chuyện video.
- Mã lỗi 14 có nghĩa là không thể kết nối với mạng không dây và bạn nên thử nhập lại mật khẩu cho mạng của mình.
- Mã lỗi 14.10 hoặc 14.11 có nghĩa là bạn nên khởi động lại bộ định tuyến và Roku.
- Mã lỗi 14.20 có nghĩa là bạn nên kiểm tra xem cường độ tín hiệu thấp hoặc đủ. Đầu phát Roku hoặc gậy của bạn có thể ở quá xa bộ định tuyến để kết nối không dây.
- Mã lỗi 14.30 có nghĩa là bạn nên khởi động lại cả bộ định tuyến và Roku.
- Mã lỗi 14.40 hoặc 14.41 là do mật khẩu mạng của bạn không chính xác. Kiểm tra xem bạn đã chọn đúng mạng và nhập đúng mật khẩu chưa.
- Mã lỗi 14.50 có nghĩa là bạn nên khởi động lại cả bộ định tuyến và đầu phát Roku và TV.
- Mã lỗi 14.62 hoặc 14.64 có nghĩa là bạn nên kiểm tra xem cường độ tín hiệu không dây có đủ hay không. Thiết bị Roku của bạn có thể ở quá xa bộ định tuyến để kết nối không dây.
- Mã lỗi 015 có nghĩa là trình phát Roku của bạn không thể kết nối với mạng gia đình của bạn hoặc kết nối mạng của bạn bị mất khi bạn không thể truy cập Cửa hàng kênh Roku hoặc nếu có hiện tượng đệm hoặc tạm dừng trong khi phát lại.
- Mã lỗi 016 có nghĩa là bạn đang cố khởi chạy một kênh nhưng mạng hoặc kết nối internet đã bị mất. Chọn "Thiết lập kết nối" để chuyển đến cài đặt mạng trên trình phát Roku của bạn và làm theo hướng dẫn trên màn hình. Nếu hiện tượng này vẫn tiếp diễn, tín hiệu không dây có thể quá yếu và thiết bị Roku của bạn có thể ở quá xa bộ định tuyến.
- Mã lỗi 017 xảy ra khi thiết bị Roku của bạn phát hiện thấy cường độ tín hiệu không dây kém. Làm theo hướng dẫn trên màn hình và thử di chuyển Roku và bộ định tuyến của bạn lại gần nhau hơn.
- Mã lỗi 018 xảy ra khi trình phát Roku của bạn phát hiện tốc độ internet chậm. Kiểm tra với ISP của bạn để xác định tốc độ kết nối bạn đăng ký. Bạn có thể muốn xem xét nâng cấp lên kết nối nhanh hơn.
- Nếu sự cố vẫn tiếp diễn, hãy liên hệ với số của nhóm hỗ trợ Roku trên điện thoại hoặc ứng dụng trò chuyện video trên điện thoại thông minh, máy tính bảng và / hoặc máy tính xách tay và máy tính để bàn hoặc khởi chạy một trang web công khai như https://roku.com hoặc liên hệ với Internet Nhà cung cấp dịch vụ thông qua số điện thoại hoặc các ứng dụng trò chuyện video như Zoom, Facebook, Skype, Google Meet, Microsoft Teams, FaceTime, Twitter, v.v. trong quá trình này trong Liên hệ Roku.







