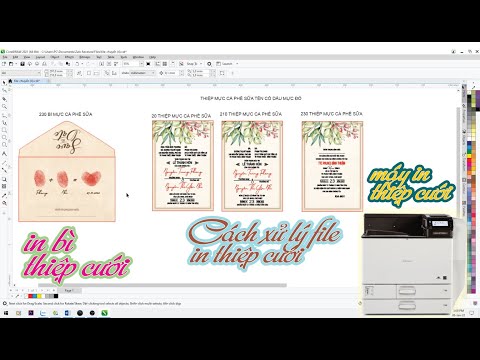WikiHow này hướng dẫn bạn cách thiết lập webcam Logitech trên máy tính Windows hoặc macOS của bạn. Miễn là bạn đang sử dụng Windows 10, Windows 8.1 hoặc macOS 10.10 trở lên, bạn có thể dễ dàng thiết lập webcam Logitech của mình mà không cần cài đặt bất kỳ phần mềm bổ sung nào. Chỉ cần đặt máy ảnh của bạn ở vị trí mong muốn, cắm nó vào cổng USB có sẵn và lái thử trong ứng dụng Máy ảnh của Windows hoặc Facetime của máy Mac.
Các bước
Phương pháp 1/3: Sử dụng Windows

Bước 1. Đặt webcam Logitech của bạn ở vị trí mong muốn
Tùy thuộc vào kiểu máy của bạn, bạn có thể vặn đế của webcam vào chân máy, móc nó lên phía trên màn hình hoặc gấp nó thành hình tam giác để đặt trên một bề mặt phẳng.

Bước 2. Cắm cáp USB của webcam vào cổng USB có sẵn
Bạn sẽ thường tìm thấy một cổng USB khả dụng ở bên cạnh máy tính xách tay hoặc ở mặt trước hoặc mặt sau của máy tính để bàn. Khi Windows nhận ra rằng webcam đã được cắm vào, các trình điều khiển sẽ tự động được cài đặt.
Nếu bạn đang sử dụng kiểu máy cũ hơn (hoặc bạn đang sử dụng Windows 7 trở xuống), PC của bạn sẽ không tự động cài đặt trình điều khiển. Truy cập trang web hỗ trợ Webcam của Logitech, nhấp vào mô hình của bạn, nhấp vào Tải xuống trong bảng điều khiển bên trái, sau đó nhấp vào Tải ngay trên bất kỳ phần mềm có sẵn nào. Sau khi tải xuống, hãy nhấp đúp vào trình cài đặt để cài đặt webcam.

Bước 3. Mở ứng dụng Máy ảnh
Để thực hiện việc này nhanh chóng, hãy mở thanh tìm kiếm của Windows bằng cách nhấp vào menu Bắt đầu hoặc kính lúp ở góc dưới cùng bên trái của màn hình, nhập máy ảnh, sau đó nhấp vào Máy ảnh trong kết quả tìm kiếm. Bạn sẽ thấy chính mình trên màn hình.
Nếu bạn không nhìn thấy chính mình trên màn hình khi ứng dụng Máy ảnh mở, hãy nhấp vào nút xoay máy ảnh (máy ảnh có mũi tên cong ở bên phải cửa sổ) để lật ống kính máy ảnh

Bước 4. Thiết lập micrô của máy ảnh của bạn
Hầu hết các webcam của Logitech đều có micrô tích hợp nên bạn sẽ không cần phải sử dụng micrô riêng biệt. Để đảm bảo micrô trên webcam của bạn được sử dụng trong các cuộc gọi điện video và ghi âm, hãy làm theo các bước sau:
- Mở menu Bắt đầu và chọn Cài đặt (biểu tượng bánh răng).
- Nhấn vào Hệ thống biểu tượng.
- Nhấn vào Âm thanh tab trong bảng điều khiển bên trái
- Nhấp vào menu thả xuống dưới tiêu đề "Đầu vào" và chọn webcam Logitech của bạn.

Bước 5. Cài đặt phần mềm Logitech Capture (tùy chọn)
Nếu bạn đang sử dụng một trong các mẫu webcam cơ bản gần đây của Logitech (1080P PRO, C920, C920s, C922, C922X, Streamcam, Streamcam Plus, BRIO Stream, Brio 4K Pro) và có Windows 10, bạn có thể sử dụng phần mềm Capture của Logitech để tận dụng tối đa các tính năng của máy ảnh. Phần mềm này không bắt buộc, nhưng rất hữu ích nếu bạn muốn có thể thêm bộ lọc của Logitech, đặt văn bản qua luồng web, áp dụng chuyển tiếp cho video và ghi từ nhiều webcam cùng một lúc. Để cài đặt phần mềm:
- Truy cập https://www.logitech.com/en-roeu/product/capture trong trình duyệt web.
- Nhấn vào TẢI XUỐNG CHO CỬA SỔ (64 BIT) liên kết và nhấp vào Cứu để bắt đầu tải xuống.
- Bấm đúp vào tệp đã tải xuống (tên của nó bắt đầu bằng "Capture" và kết thúc bằng ".exe").
- Nhấp chuột đúng để cho phép trình cài đặt chạy.
- Nhấp chuột CÀI ĐẶT LOGITECH CAPTURE và làm theo hướng dẫn trên màn hình.
- Sau khi cài đặt, bạn sẽ tìm thấy ứng dụng trong menu Bắt đầu của mình trong một thư mục có tên Logitech. Bạn có thể sử dụng phần mềm để ghi từ nhiều nguồn, tạo video dọc, tinh chỉnh nguồn cấp dữ liệu video, phát trực tiếp và thêm lớp phủ văn bản.
Phương pháp 2/3: Sử dụng macOS

Bước 1. Đặt webcam Logitech của bạn ở vị trí mong muốn
Tùy thuộc vào kiểu máy của bạn, bạn có thể vặn đế của webcam vào giá ba chân, móc nó lên phía trên màn hình hoặc gấp nó thành hình tam giác để đặt trên một bề mặt phẳng.
Nếu bạn có màn hình Apple Pro Display XDR và 4K Pro Magnetic Webcam, bạn có thể gắn giá đỡ từ tính đi kèm vào màn hình, cho phép bạn điều chỉnh góc máy ảnh lên đến 90 độ

Bước 2. Cắm cáp USB của webcam vào cổng USB có sẵn
Bạn sẽ thường tìm thấy một cổng USB khả dụng ở bên cạnh máy tính xách tay hoặc ở mặt trước hoặc mặt sau của máy tính để bàn. Sau khi máy Mac của bạn nhận ra rằng webcam đã được cắm vào, các trình điều khiển sẽ tự động cài đặt.

Bước 3. Kiểm tra máy ảnh của bạn bằng Facetime
Để đảm bảo rằng máy ảnh của bạn đã được cài đặt đúng cách, hãy mở Các ứng dụng menu và nhấp đúp Facetime. Bạn sẽ thấy mình trên màn hình.
- Nếu bạn không nhìn thấy chính mình, hãy nhấp vào Băng hình ở đầu màn hình, sau đó nhấp vào máy ảnh Logitech của bạn trong phần "Máy ảnh" của menu.
- Nếu bạn có webcam tích hợp nhưng muốn sử dụng webcam Logitech của mình trong các cuộc trò chuyện video, luồng trực tiếp và các ứng dụng khác, bạn có thể phải chọn webcam Logitech của mình trong ứng dụng mong muốn Băng hình hoặc Máy ảnh cài đặt mỗi khi bạn phát trực tiếp hoặc ghi lại.

Bước 4. Thiết lập micrô tích hợp trong webcam của bạn
Hầu hết các webcam của Logitech đều có micrô tích hợp. Để đảm bảo máy Mac của bạn biết sử dụng micrô của máy ảnh Logitech trong khi ghi hoặc phát trực tuyến, hãy làm theo các bước sau:
- Nhấp vào menu Apple ở góc trên bên trái của màn hình và chọn Tùy chọn hệ thống.
- Nhấn vào Âm thanh biểu tượng (người nói).
- Chọn máy ảnh Logitech của bạn trong danh sách.

Bước 5. Cài đặt phần mềm Logitech Capture (tùy chọn)
Nếu bạn đang sử dụng một trong các mẫu webcam cơ bản gần đây của Logitech (1080P PRO, C920, C920s, C922, C922X, Streamcam, Streamcam Plus, BRIO Stream, Brio 4K Pro) và có macOS 10.14 trở lên, bạn có thể sử dụng Logitech's Capture phần mềm để tận dụng tối đa các tính năng của máy ảnh. Phần mềm này không bắt buộc, nhưng rất hữu ích nếu bạn muốn có thể thêm bộ lọc của Logitech, đặt văn bản qua luồng web, áp dụng chuyển tiếp cho video và ghi từ nhiều webcam cùng một lúc. Để cài đặt phần mềm:
- Truy cập https://www.logitech.com/en-roeu/product/capture trong trình duyệt web.
- Nhấn vào TẢI XUỐNG CHO MAC liên kết. Nếu quá trình tải xuống không tự động bắt đầu, hãy làm theo hướng dẫn trên màn hình để tải xuống.
- Nhấp đúp vào tệp đã tải xuống (tên của nó bắt đầu bằng "Capture" và kết thúc bằng ".zip").
- Nhấp đúp vào trình cài đặt và làm theo hướng dẫn trên màn hình để cài đặt.
- Sau khi cài đặt, bạn sẽ tìm thấy ứng dụng trong Các ứng dụng thư mục.
Phương pháp 3/3: Khắc phục sự cố

Bước 1. Đảm bảo bạn đã chọn Logitech Webcam của mình trong ứng dụng ghi hoặc phát trực tuyến
Nếu bạn đang sử dụng một ứng dụng hoặc trang web để trò chuyện video bằng cam Logitech (hoặc bạn đang cố ghi trên máy tính của mình) và bạn không nhìn thấy chính mình trên máy ảnh, phần mềm hoặc trang web có thể đang cố sử dụng -trong webcam. Tìm một Cài đặt hoặc Băng hình trong ứng dụng bạn đang sử dụng và chọn máy ảnh Logitech làm máy ảnh của bạn.
- Ví dụ: nếu bạn đang sử dụng Thu phóng, hãy nhấp vào ảnh hồ sơ của bạn, chọn Cài đặt, nhấn vào Băng hình, sau đó chọn máy ảnh Logitech của bạn từ menu "Máy ảnh".
- Nếu bạn đang sử dụng Google Meet, hãy nhấp vào biểu tượng bánh răng Cài đặt, chọn Băng hình, lựa chọn Máy ảnhvà thay đổi máy ảnh của bạn thành máy ảnh Logitech.

Bước 2. Thử cắm webcam vào một cổng USB đang mở khác trên máy tính của bạn nếu webcam không hoạt động
Nếu đèn LED tích hợp của webcam không sáng khi bạn đang kiểm tra máy ảnh của mình trong ứng dụng Máy ảnh Windows hoặc Facetime, thì có thể cổng USB của bạn bị lỗi. Hãy thử một cổng khác và đảm bảo rằng bạn không cắm máy ảnh vào bộ chia USB hoặc cổng trên màn hình.

Bước 3. Cài đặt trình điều khiển và chương trình cơ sở cập nhật từ trang web của Logitech
Nếu bạn đang gặp các sự cố khác với webcam của mình, Logitech có thể đã đưa ra bản sửa lỗi có sẵn để tải xuống. Để kiểm tra các bản cập nhật:
- Truy cập https://support.logi.com/hc/en-us/categories/360001764493-Webcams-and-Camera-Systems trong trình duyệt.
- Nhấp vào mô hình webcam của bạn. Nếu bạn không chắc chắn về mô hình, bạn sẽ tìm thấy nó trên thẻ gần đầu nối USB.
- Nhấp chuột Tải xuống ở bên trái của trang.
- Chọn hệ điều hành của bạn nếu được nhắc.
- Tải xuống bất kỳ phần mềm gần đây nào có sẵn cho máy ảnh bằng cách nhấp vào Tải ngay.
- Nhấp đúp vào tệp đã tải xuống và làm theo hướng dẫn trên màn hình để cài đặt.