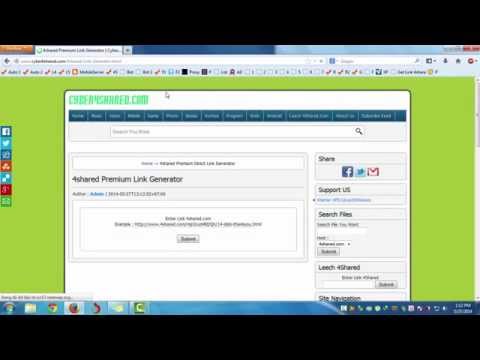WikiHow này hướng dẫn bạn cách quay màn hình khi bạn đang chơi trò chơi điện tử trên PC chạy Windows của mình. Bạn có thể tải xuống ứng dụng miễn phí có tên Fraps cho bất kỳ phiên bản Windows hiện đại nào hoặc sử dụng các tính năng ghi được tích hợp sẵn của Windows 10.
Các bước
Phương pháp 1/2: Sử dụng Fraps (Windows 10, 8 và 7)

Bước 1. Truy cập https://www.fraps.com/download.php trong trình duyệt web
Đây là trang tải xuống Fraps, một trình ghi màn hình miễn phí cho Windows.

Bước 2. Nhấp vào liên kết Tải xuống Fraps
Liên kết này cũng hiển thị số phiên bản hiện tại, số này thay đổi. Trình cài đặt Fraps sẽ tải xuống PC của bạn.

Bước 3. Bấm đúp vào trình cài đặt
Đây là tệp bạn vừa tải xuống.

Bước 4. Làm theo hướng dẫn trên màn hình để cài đặt Fraps

Bước 5. Mở Fraps
Bạn sẽ tìm thấy nó trong Tất cả ứng dụng khu vực của menu Bắt đầu.

Bước 6. Nhấp vào Phim
Nó nằm ở phần giữa trên cùng của cửa sổ.

Bước 7. Tạo một phím nóng quay video
Đây sẽ là phím bạn nhấn trên bàn phím để bắt đầu và dừng ghi âm. Phím nóng là F9 theo mặc định, nhưng bạn có thể thay đổi nếu muốn.

Bước 8. Điều chỉnh tùy chọn video của bạn
- Nhấp chuột Thay đổi để chọn một vị trí khác để lưu video.
- Trong “Cài đặt Ghi âm”, hãy chọn hộp bên cạnh “Ghi âm Win7” nếu muốn. Nếu bạn đang nói vào micrô, hãy chọn “Ghi âm đầu vào bên ngoài”, sau đó chọn micrô của bạn từ menu.
- Lựa chọn 60 khung hình / giây trong “Cài đặt quay video” để có kết quả tối ưu.

Bước 9. Mở trò chơi bạn muốn ghi

Bước 10. Nhấn phím nóng (ví dụ:
F9) để bắt đầu ghi. Mọi thứ bạn làm trên màn hình cho đến khi bạn nhấn phím nóng một lần nữa sẽ được ghi lại.

Bước 11. Nhấn phím nóng một lần nữa để dừng ghi
Video hiện đã được lưu.
Để tìm video một cách nhanh chóng, hãy nhấp vào Quan điểm trên Phim trong Fraps, rồi bấm đúp vào tệp video.
Phương pháp 2/2: Sử dụng Game Bar (Windows 10)

Bước 1. Mở trò chơi bạn muốn ghi

Bước 2. Nhấn ⊞ Win + G
Thao tác này sẽ mở thanh trò chơi ở cuối màn hình.
Bạn có thể phải chọn Vâng, đây là một trò chơi trước khi bạn có thể tiếp tục.

Bước 3. Nhấp vào nút ghi
Đó là vòng tròn màu đỏ trên thanh trò chơi. Màn hình hiện đang được ghi và một bộ đếm thời gian hiện xuất hiện ở đầu màn hình.

Bước 4. Nhấp vào nút dừng khi bạn hoàn tất
Đó là hình vuông màu trắng trong thanh trò chơi. Bản ghi xong của bạn sẽ được lưu vào một thư mục có tên là Captures, nằm trong thư mục Videos của bạn.