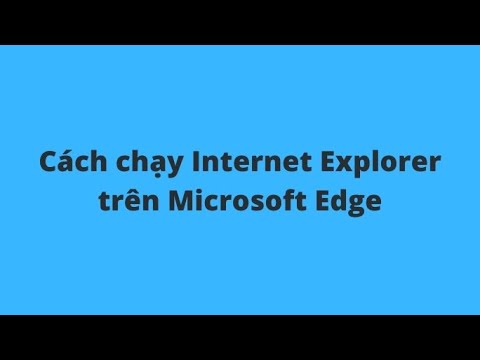Google Chrome lưu trữ nhiều dữ liệu lịch sử web khác nhau để hợp lý hóa trải nghiệm duyệt web của bạn. Bạn có thể muốn xóa lịch sử trình duyệt của mình vì một số lý do: có lẽ bạn đã truy cập một trang web mà bạn không nên truy cập; có lẽ bạn muốn làm lộn xộn cuộc sống trực tuyến của mình và xóa dữ liệu Tự động điền cũ; có lẽ bạn chỉ muốn giải phóng bộ nhớ trên máy tính của mình. Bạn có thể xóa lịch sử của mình ngay trong Chrome. Để bắt đầu, nhấn Ctrl + H để điều hướng đến tab Lịch sử.
Các bước
Phương pháp 1/3: Xóa toàn bộ lịch sử trình duyệt của bạn

Bước 1. Nhấp vào menu Chrome ở góc trên bên phải của cửa sổ trình duyệt
Biểu tượng trông giống như ba đường dày xếp chồng lên nhau theo chiều ngang - một số người gọi nó là "bánh hamburger".

Bước 2. Chọn Lịch sử
Hoặc, nhấn nút Ctrl và nút H (Ctrl + H) trên bàn phím cùng một lúc. Bạn sẽ thấy danh sách theo thứ tự thời gian của mọi trang web mà bạn đã truy cập thông qua Chrome. Lịch sử được tự động sắp xếp theo ngày.

Bước 3. Chọn "Xóa dữ liệu duyệt web"
Một hộp thoại sẽ xuất hiện: (chrome: // settings / clearBrowserData). Bạn sẽ được nhắc chọn loại lịch sử web bạn muốn xóa, cũng như khoảng thời gian bạn muốn xóa lịch sử của mình.

Bước 4. Chọn số lượng lịch sử bạn muốn xóa
Bạn sẽ được nhắc "Xóa các mục sau" từ giờ trước, ngày trước, tuần trước, bốn tuần qua hoặc "mọi thứ" - mục cuối cùng sẽ xóa tất cả lịch sử duyệt web khỏi Chrome của bạn tài khoản.

Bước 5. Chọn loại lịch sử để xóa
Chọn hộp bên cạnh mỗi mục và tất cả dữ liệu duyệt web trong danh mục đó sẽ bị xóa khi bạn chọn "Xóa dữ liệu duyệt web". Bạn có thể chọn xóa lịch sử duyệt web, lịch sử tải xuống, "Cookie và dữ liệu trang web và plugin khác", hình ảnh và tệp được lưu trong bộ nhớ cache, mật khẩu đã lưu, dữ liệu biểu mẫu Tự động điền, dữ liệu ứng dụng được lưu trữ và bất kỳ giấy phép nội dung nào. Trong hầu hết các trường hợp, chỉ cần xóa lịch sử duyệt web, lịch sử tải xuống và cookie. Kiểm tra phần Tìm hiểu Lịch sử Web của bài viết này để hiểu rõ hơn ý nghĩa của từng danh mục.

Bước 6. Nhấp vào nút "Xóa dữ liệu duyệt web" khi bạn đã sẵn sàng
Thao tác này sẽ xóa vĩnh viễn bất kỳ loại dữ liệu trình duyệt nào mà bạn đã chọn - hãy kiểm tra kỹ những hộp bạn đã chọn trước khi thực hiện.
Phương pháp 2/3: Tìm hiểu Lịch sử Web

Bước 1. Hiểu các loại lịch sử web cụ thể mà bạn có thể xóa
Bạn sẽ được nhắc xóa lịch sử duyệt web, lịch sử tải xuống, "Cookie và dữ liệu trang web và plugin khác", hình ảnh và tệp đã lưu trong bộ nhớ cache, mật khẩu đã lưu, dữ liệu biểu mẫu Tự động điền, dữ liệu ứng dụng được lưu trữ của bạn và bất kỳ nội dung nào giấy phép. Bạn không cần phải xóa tất cả các danh mục này, tùy thuộc vào lý do bạn xóa lịch sử của mình. Trong hầu hết các trường hợp, chỉ cần xóa lịch sử duyệt web, lịch sử tải xuống và cookie.

Bước 2. Xóa lịch sử duyệt web của bạn
Xóa lịch sử duyệt web của bạn sẽ xóa bản ghi cục bộ của bất kỳ địa chỉ web nào bạn đã truy cập; văn bản được lưu trong bộ nhớ cache của các trang đó; ảnh chụp nhanh của các trang đó cho hình ảnh xuất hiện trên trang Tab mới; và bất kỳ địa chỉ IP nào được tìm nạp trước từ các trang đó.

Bước 3. Xóa lịch sử tải xuống của bạn
Danh sách các tệp bạn đã tải xuống bằng Google Chrome sẽ bị xóa, nhưng các tệp thực tế sẽ vẫn còn trên máy tính của bạn. Nếu bạn đã tải xuống các tệp nhạy cảm, nhưng bạn đã ẩn chúng tốt trên máy tính của mình, việc xóa lịch sử tải xuống có thể giúp các tệp đó an toàn hơn. Hơn nữa, xóa lịch sử tải xuống của bạn có thể giải phóng một phần nhỏ bộ nhớ (tùy thuộc vào dung lượng bạn đã tải xuống) cho các ứng dụng khác.

Bước 4. Xóa "Cookie, trang web và dữ liệu trình cắm":
- Cookie: Các tệp được lưu trữ trên máy tính của bạn bởi các trang web bạn đã truy cập. Các tệp này chứa thông tin người dùng, chẳng hạn như tùy chọn cho các trang web hoặc thông tin hồ sơ.
- Dữ liệu trang web: Các loại lưu trữ hỗ trợ HTML5 bao gồm bộ đệm ứng dụng, dữ liệu Lưu trữ web, dữ liệu Cơ sở dữ liệu Web SQL và dữ liệu Cơ sở dữ liệu được lập chỉ mục.
- Dữ liệu trình cắm: Bất kỳ dữ liệu phía máy khách nào được lưu trữ bởi các trình cắm sử dụng API NPAPI ClearSiteData.

Bước 5. Xóa hình ảnh và tệp đã lưu trong bộ nhớ cache
Bộ nhớ cache bao gồm văn bản và nội dung của các trang web bạn đã truy cập trong Google Chrome và "xóa bộ nhớ cache" sẽ xóa các tệp này khỏi máy tính của bạn. Trình duyệt lưu trữ các phần tử của trang web để tăng tốc độ tải trang web trong lần truy cập tiếp theo của bạn. Vì vậy, nếu bạn xóa bộ nhớ cache, có thể mất nhiều thời gian hơn một chút để điều hướng các trang web quen thuộc.

Bước 6. Xóa mật khẩu đã lưu của bạn
Nếu bạn làm điều này, tất cả các bản ghi về tên người dùng và mật khẩu sẽ bị xóa. Nếu bạn đang sử dụng máy Mac, các bản ghi mật khẩu của bạn sẽ bị xóa khỏi Truy cập chuỗi khóa. Nếu bạn quyết định xóa mật khẩu của mình, hãy đảm bảo rằng bạn đã viết ra ở đó hoặc ghi lại chúng ở nơi khác - bạn không muốn thấy mình bị khóa tài khoản quan trọng vì bạn đã quên tên người dùng hoặc mật khẩu được sử dụng để điền tự động.

Bước 7. Xóa dữ liệu biểu mẫu Tự động điền
Thao tác này sẽ xóa tất cả các mục nhập Tự động điền của bạn, cũng như các bản ghi của bất kỳ văn bản nào bạn đã nhập trên biểu mẫu web. Điều này có thể giải quyết sự lộn xộn, nếu các biểu mẫu địa chỉ giao hàng của bạn tự động điền vào bóng mờ của các địa chỉ trong quá khứ, bạn có thể xóa các Tự động điền đó mãi mãi. Tuy nhiên, hãy nhớ rằng bạn sẽ cần phải nhập lại thủ công bất kỳ thông tin nào mà bạn đã đặt thành Tự động điền: tên, địa chỉ, số thẻ tín dụng, thông tin liên hệ. Có thể bất tiện khi xóa dữ liệu này trừ khi bạn đang phải đối mặt với quá nhiều sự lộn xộn.

Bước 8. Xóa dữ liệu khỏi các ứng dụng được lưu trữ
Việc chọn hộp này sẽ xóa dữ liệu khỏi các ứng dụng bạn đã thêm vào Chrome từ Cửa hàng Chrome trực tuyến. Điều này bao gồm bộ nhớ cục bộ được sử dụng bởi Gmail Ngoại tuyến.

Bước 9. Hủy cấp phép nội dung:
Điều này sẽ ngăn Flash Player phát bất kỳ nội dung được bảo vệ nào đã xem trước đó, chẳng hạn như phim hoặc nhạc mà bạn đã mua. Nhóm hỗ trợ của Google Chrome khuyên bạn nên hủy cấp phép nội dung trước khi bán hoặc tặng máy tính của mình.
Phương pháp 3/3: Xóa các mục cụ thể khỏi dữ liệu duyệt web của bạn

Bước 1. Xem xét chỉ xóa một số trang web nhất định khỏi lịch sử duyệt web của bạn
Điều này có thể hữu ích nếu bạn đã truy cập một số trang web mà bạn không nên truy cập, nhưng bạn không muốn xóa toàn bộ lịch sử web. Có lẽ bạn muốn giữ một số thông tin, nhưng xóa các dữ liệu khác; có lẽ bạn chỉ nghĩ rằng nó sẽ trông đáng ngờ nếu bạn xóa toàn bộ lịch sử trình duyệt. Dù bằng cách nào, bạn có thể chọn xóa bản ghi cục bộ của bất kỳ và tất cả các trang web mà bạn đã truy cập kể từ khi bắt đầu sử dụng Chrome.

Bước 2. Điều hướng đến tab Lịch sử trong Chrome
Nhấn Ctrl + H hoặc sử dụng menu ở trên cùng bên phải của trình duyệt.

Bước 3. Chọn các mục dữ liệu duyệt web mà bạn muốn xóa
Chọn hộp bên cạnh mỗi phần lịch sử web mà bạn muốn xóa. Chọn nhiều mục nếu cần. Bạn có thể chọn toàn bộ phần dữ liệu trang web bằng cách giữ phím Shift trong khi nhấp vào một hộp nhất định, sau đó nhấp vào một hộp sâu hơn trong danh sách. Sử dụng hộp tìm kiếm ở đầu tab Lịch sử để tìm bất kỳ liên kết hoặc từ khóa nào bạn muốn xóa.

Bước 4. Nhấn nút "Xóa các mục đã chọn"
Nút này chỉ có thể nhấp được khi bạn đã chọn ít nhất một trang web để xóa.

Bước 5. Đảm bảo rằng bạn muốn xóa các trang này khỏi lịch sử của mình
Bạn sẽ được nhắc bằng một hộp thoại bật lên: "Bạn có chắc chắn muốn xóa các trang này khỏi lịch sử của mình không?" Đừng ngần ngại quay lại và kiểm tra kỹ để đảm bảo rằng bạn không muốn xóa bất cứ thứ gì quan trọng. Khi bạn hoàn toàn chắc chắn, bạn có thể tiếp tục.

Bước 6. Nhấp vào "Xóa"
Chrome sẽ xóa vĩnh viễn các trang web bạn đã chọn khỏi lịch sử duyệt web.
Lời khuyên
- Sử dụng Chế độ ẩn danh (Ctrl + Shift + N) khi bạn duyệt các trang web nhạy cảm. Khi bạn đang sử dụng Chế độ ẩn danh, Chrome sẽ không ghi lại lịch sử duyệt web của bạn - vì vậy bạn có thể truy cập bất kỳ trang web nào bạn muốn một cách tương đối bí mật. Hãy nhớ rằng nếu ai đó có quyền truy cập vào địa chỉ IP của bạn, họ vẫn có thể xem các trang web mà bạn đã truy cập, bất kể bạn xóa lịch sử nào khỏi máy tính của mình.
- Nếu bạn không thể tìm thấy liên kết bạn cần xóa, hãy nhập từ khóa từ liên kết (hoặc nhập chính liên kết đó, nếu bạn có thể nhớ nó) vào hộp tìm kiếm.