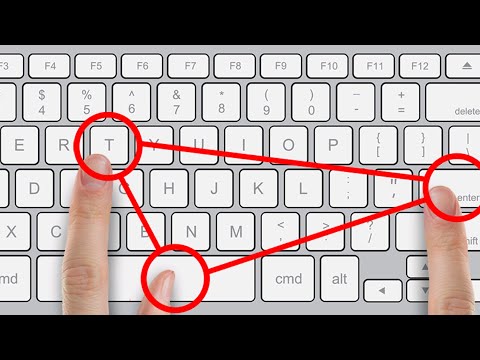Có một số ký hiệu được bao gồm trong bộ ký tự tiêu chuẩn trên máy tính của bạn, nhưng chúng không hiển thị trên bàn phím máy tính xách tay của bạn. Các ký hiệu này được truy cập thông qua bàn phím số, nhưng không phải lúc nào máy tính xách tay cũng có bàn phím số. Tuy nhiên, trong hầu hết các trường hợp, vẫn có một cách để sử dụng các ký hiệu ẩn này.
Các bước
Phương pháp 1/2: Sử dụng biểu tượng alt="Hình ảnh" Không có Bàn phím, PC

Bước 1. Kiểm tra các số nhỏ trên các phím nhất định
Những con số này thường có màu khác và được bù trừ với biểu tượng chính trên phím. Các vị trí điển hình cho những con số này là trên các phím m, j, k, l, u, i, o, 7, 8 và 9.

Bước 2. Kích hoạt chức năng bàn phím số
Một số bàn phím không có bàn phím số vẫn có các phím khóa số, thường được gắn nhãn “NumLk”. Nếu không, hãy tìm một khóa phù hợp với màu của khóa-số ẩn, thường được gắn nhãn khóa “FN”. Giữ FN và nhấn phím khóa di chuyển hoặc chỉ giữ FN, tùy thuộc vào máy tính, để bật chức năng bàn phím số.

Bước 3. Giữ phím alt="Hình ảnh" và nhập mã
Bạn có thể cần phải giữ đồng thời cả FN và alt="Hình ảnh" để nhập mã. Danh sách đầy đủ các mã có tại https://fsymbols.com/keyboard/windows/alt-codes/list/. Nhả phím alt="Hình ảnh" và biểu tượng sẽ xuất hiện.

Bước 4. Tạo một biểu tượng bằng một bàn phím số
Nếu bàn phím của bạn có một bàn phím số, đây là một quá trình đơn giản hơn nhiều. Đảm bảo Num Lock được bật, sau đó chỉ cần giữ alt, nhập mã trên bàn phím số và nhận biểu tượng của bạn. Điều này áp dụng cho bất kỳ bàn phím PC nào có bàn phím số, cho dù đó là máy tính xách tay hay máy tính để bàn.
Ví dụ bao gồm các ký hiệu chung như alt="Hình ảnh" + 1, ☺ hoặc alt="Hình ảnh" + 12, ♀. Hệ thống cũng có thể tạo các chữ cái có dấu như alt="Hình ảnh" + 0193, Á hoặc các ký tự nước ngoài nói chung, như alt="Hình ảnh" + 0223, ß. Các ký hiệu toán học, chẳng hạn như alt="Hình ảnh" + 0177, ± và một vài phân số như alt="Hình ảnh" + 0190, ¾, cũng có thể
Phương pháp 2/2: Sử dụng phím tắt cho ký hiệu bàn phím trên máy tính xách tay Mac

Bước 1. Giữ phím Option hoặc các phím Option và Shift
Mac được chuẩn hóa hơn nhiều so với PC, vì vậy điều này sẽ hoạt động trên bất kỳ bàn phím Mac nào đang hoạt động.

Bước 2. Chọn biểu tượng bạn muốn
Lưu ý rằng việc lựa chọn các ký hiệu có sẵn bị hạn chế hơn nhiều so với trên PC và mỗi ký hiệu được tạo ra bằng cách nhấn và giữ phím Tùy chọn trong khi nhấn một hoặc nhiều phím khác nhau, chứ không phải là một mã. Bạn có thể tìm thấy danh sách các ký hiệu bàn phím có sẵn tại các trang web như
- Các chữ cái có dấu được tạo bằng cách giữ phím Tùy chọn, sau đó nhấn một phím cho loại dấu, sau đó nhấn vào chữ cái bạn muốn đánh dấu. Nếu đó là một chữ cái viết hoa, bạn cũng cần phải nhấn giữ phím shift. Ví dụ, chữ Á có dấu, có được bằng cách nhấn Option và Shift, sau đó nhấn E và A theo thứ tự, sau đó thả tất cả các phím.
- Các ký hiệu không phải là chữ cái có dấu vẫn được tạo ra bằng cách giữ phím Tùy chọn và nhấn một phím khác, nhưng thay vì viết hoa các ký hiệu, phím shift sẽ thay đổi hoàn toàn ký hiệu. Ví dụ: giữ phím Option và nhấn = tạo ≠, đồng thời giữ phím shift sẽ tạo ±.