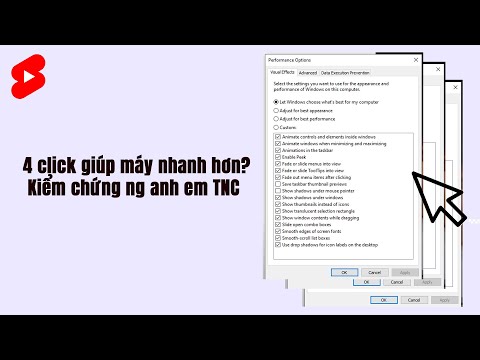WikiHow này hướng dẫn bạn cách cài đặt môi trường máy tính để bàn Gnome trên máy tính chạy hệ thống Ubuntu Linux. Các phiên bản Ubuntu mới nhất sử dụng Unity làm môi trường máy tính để bàn mặc định. Gnome cho phép bạn sử dụng môi trường máy tính để bàn khác với bố cục khác, cũng như các tính năng như tối ưu hóa tìm kiếm, kết xuất đồ họa được cải thiện và hỗ trợ Google Documents được tích hợp sẵn.
Các bước

Bước 1. Mở cửa sổ Terminal trên hệ thống Ubuntu của bạn
Nhấp vào biểu tượng Dấu gạch ngang ở trên cùng bên trái và chọn Thiết bị đầu cuối từ danh sách ứng dụng của bạn để mở Thiết bị đầu cuối.
Ngoài ra, nhấn Ctrl + Alt + T trên bàn phím của bạn để mở Terminal

Bước 2. Gõ sudo apt-get update trong Terminal
Lệnh này sẽ cập nhật tất cả các kho lưu trữ của bạn và đảm bảo rằng bạn có phiên bản mới nhất của các gói.

Bước 3. Nhấn ↵ Enter hoặc ⏎ Quay lại bàn phím của bạn.
Thao tác này sẽ chạy lệnh của bạn và cập nhật kho lưu trữ của bạn.
Nếu bạn được nhắc, hãy nhập mật khẩu người dùng quản trị của bạn và nhấn ↵ Enter hoặc ⏎ Quay lại để tiếp tục

Bước 4. Gõ sudo apt-get install ubuntu-gnome-desktop
Lệnh này sẽ cài đặt môi trường máy tính để bàn Gnome đầy đủ với các ứng dụng và tối ưu hóa tiêu chuẩn cho Ubuntu.
- Ngoài ra, bạn chỉ có thể cài đặt Gnome Shell bằng cách sử dụng lệnh sudo apt-get install gnome-shell.
- Gnome Shell sẽ cài đặt các gói tối thiểu cần thiết cho môi trường máy tính để bàn Gnome, nhưng loại trừ các ứng dụng máy tính để bàn bổ sung và các chủ đề Ubuntu đi kèm với bản cài đặt đầy đủ.
- Bản cài đặt ubuntu-gnome-desktop đã bao gồm Gnome Shell trong đó.
- Để đảm bảo, bạn cũng có thể kết hợp hai lệnh và nhập sudo apt-get install gnome-shell ubuntu-gnome-desktop.

Bước 5. Nhấn ↵ Enter hoặc ⏎ Quay lại bàn phím của bạn.
Thao tác này sẽ chạy lệnh và bắt đầu cài đặt môi trường máy tính để bàn Gnome trên máy tính của bạn.

Bước 6. Nhập y trên bàn phím của bạn khi được nhắc
Trong quá trình cài đặt, bạn sẽ được nhắc nâng cấp một số gói. Nhập y và nhấn ↵ Enter hoặc ⏎ Return để tiếp tục cài đặt.

Bước 7. Chọn một trình quản lý hiển thị khi được nhắc
Khi kết thúc quá trình cài đặt, bạn sẽ được nhắc chọn giữa gdm3 và lightDM với tư cách là người quản lý hiển thị Gnome của bạn.
- Gdm3 là trình chào môi trường máy tính để bàn Gnome 3 mặc định. LightDM là phiên bản nhẹ hơn và nhanh hơn của cùng một hệ thống chào hỏi.
- Sử dụng phím Tab ↹ để chọn và nhấn ↵ Enter hoặc ⏎ Quay lại để xác nhận.

Bước 8. Khởi động lại máy tính của bạn
Khi quá trình cài đặt của bạn hoàn tất, hãy khởi động lại máy tính của bạn để bắt đầu sử dụng hệ thống Ubuntu với môi trường máy tính để bàn Gnome.