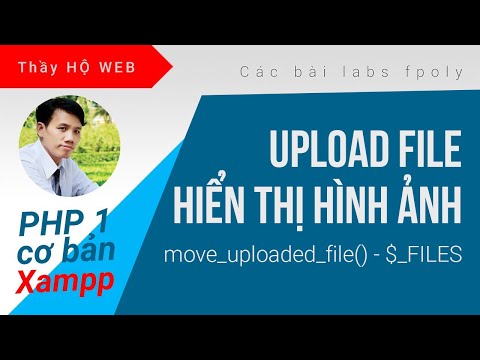Mặc dù có thể tạo một trang HTML bằng Word, nhưng nói chung bạn không nên làm như vậy nếu bạn có ý định sử dụng trang này trong bất kỳ khả năng chuyên nghiệp hoặc quảng cáo rộng rãi nào. Tạo trang web của riêng bạn với Word giống như xây dựng ngôi nhà của riêng bạn với các khối LEGO: nó hoạt động đủ tốt nếu bạn không có chuyên môn để thực hiện đúng công việc của nó, không muốn mua phần mềm mới hoặc bạn chỉ chơi xung quanh để giải trí của riêng bạn, nhưng sử dụng các công cụ phù hợp hoặc thậm chí thuê một chuyên gia sẽ mang lại kết quả tốt hơn không ngờ nếu bạn cần một trang web chuyên nghiệp.
Word được tạo ra để tạo các tài liệu giấy, có kích thước trang, kiểu chữ và bố cục cố định, trong khi kích thước trang, kiểu chữ và bố cục có sẵn cho ai đó đang xem trang web của bạn có thể hoàn toàn khác với của bạn. Vì Word được xây dựng có mục đích để định dạng giấy cố định, mã trang web mà nó tạo ra được tải với kiểu dựa trên giấy, không chuẩn, có thể không xuất hiện như bạn dự định trong bất kỳ trình duyệt nào khác ngoài Internet Explorer của chính Microsoft.
Các bước

Bước 1. Tải Word

Bước 2. Nhập "Trang chủ" vào trang

Bước 3. Nhấp vào Tệp> Lưu dưới dạng Trang web
Trong Office 2007, bấm vào nút Office> Lưu dưới dạng> Định dạng Khác.

Bước 4. Lưu trang của bạn dưới dạng index.html
Trong năm 2007, thay đổi "Lưu dưới dạng" thành "Trang Web".

Bước 5. Bây giờ bạn sẽ thấy rằng trang không giống như một tài liệu Word bình thường - bạn đang ở chế độ bố cục web

Bước 6. Thêm một số văn bản bổ sung; thử gõ "Đây là trang chủ của tôi

Bước 7. Lưu công việc của bạn thường xuyên (chỉ cần nhấp vào biểu tượng lưu - Word sẽ nhớ đó là một trang web
)

Bước 8. Làm tương tự để tạo các trang khác (tiếp tục đọc để tạo siêu liên kết)

Bước 9. Gõ "Liên kết đến trang chủ" dưới văn bản

Bước 10. Đánh dấu văn bản

Bước 11. Nhấp vào Chèn> Siêu kết nối (Tất cả các phiên bản
)

Bước 12. Tìm index.html

Bước 13. Khi bạn tìm thấy nó, hãy chọn nó và nhấp vào OK

Bước 14. Lưu ý rằng bạn vừa tạo một siêu liên kết
Điều này có nghĩa là trong một trình duyệt, bạn có thể nhấp vào siêu liên kết đó và chuyển đến một trang khác trong trang web của bạn.

Bước 15. Bạn có thể thêm siêu kết nối đến một trang web khác - trong hộp thoại "Chèn siêu kết nối", trong hộp văn bản "Địa chỉ", hãy nhập địa chỉ của trang web

Bước 16. Tiếp tục làm điều này cho đến khi trang web của bạn hoàn tất

Bước 17. Làm tốt công việc tạo ra trang web của bạn
Ghi nhớ thông tin trong phần giới thiệu.
Lời khuyên
- Ngoại trừ trang chỉ mục, hãy đặt tên cho phần còn lại của các trang mà bạn có thể nhớ được.
- Làm cho trang web của bạn hấp dẫn với nhiều hình ảnh, liên kết và thông tin.
- Tìm hiểu một thứ gọi là HTML
- Tìm kiếm trên Web một số trang web đơn giản phù hợp với những gì bạn đang cố gắng tạo ra. Ngoài ra, bạn không thể tạo một trang web động như WikiHow hoặc MSN.com trong Word hoặc Publisher - nó RẤT nâng cao. (PHP, Client-Site Bao gồm, ASP. NET, v.v.)
- Nó dễ dàng hơn nhiều để làm điều đó trong Publisher và có những nhà thiết kế trang web đặc biệt.
- Nhận Hosting - Không ai có thể thấy trang web của bạn cho đến khi nó ở trên web, có những trang lưu trữ miễn phí và có những trang lưu trữ thực sự đơn giản, cũng có những dịch vụ trả phí chuyên nghiệp.
- Word có thể được sử dụng cho các trang mạng nội bộ ở quy mô nhỏ, nơi bạn chỉ muốn chia sẻ thông tin ở định dạng đơn giản.
Cảnh báo
- Nếu bạn dự định đưa trang web của mình lên web, hãy cẩn thận không đưa bất kỳ thông tin cá nhân nào mà bạn không định tiết lộ vào thông tin tài liệu.
- Như đã lưu ý trong tiêu đề bài viết, tạo HTML bằng bất kỳ sản phẩm Microsoft Office nào ngoài Expression Web nói chung là một ý tưởng tồi. Chỉ vì một chương trình có thể lưu tệp dưới dạng HTML không làm cho nó trở thành phần mềm thiết kế web.