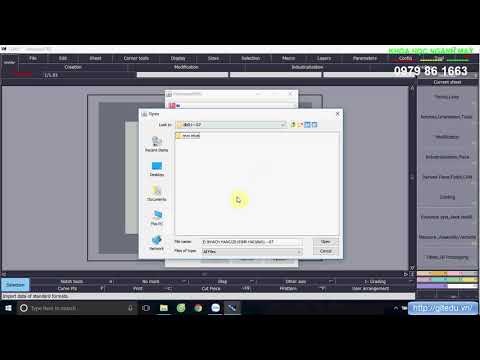Bạn đã bao giờ sử dụng lặp đi lặp lại cùng một lệnh AutoCAD chưa? Ước gì có một cách dễ dàng hơn? Có! Hãy làm theo các bước đơn giản sau để tạo một nút trên thanh công cụ thực hiện hầu hết các thao tác nhập cho bạn!
Các bước

Bước 1. Ví dụ, bài viết này sẽ hướng dẫn bạn cách tạo một lệnh sao chép một đối tượng tại chỗ

Bước 2. Mở AutoCAD

Bước 3. Gõ "cui" vào dòng lệnh và nhấn enter
Thao tác này sẽ hiển thị hộp thoại "Tùy chỉnh giao diện người dùng".

Bước 4. Nhấp chuột phải vào danh sách lệnh và chọn "Lệnh mới"

Bước 5. Đổi tên lệnh của bạn để mô tả chính xác những gì nó sẽ làm

Bước 6. Trong thuộc tính, hãy chỉnh sửa macro của lệnh mới của bạn
Lệnh "sao chép tại chỗ" có macro này: "^ C ^ C_copy 0, 0 0, 0" "^ C" bị hủy hoặc tương đương với việc nhấn phím Esc. Luôn bắt đầu lệnh của bạn với hai ^ C ở phía trước để thoát khỏi bất kỳ lệnh nào bạn có thể đang sử dụng. "_ Copy" bắt đầu lệnh sao chép Một khoảng trắng sẽ thực hiện tương tự như nhấn phím cách trong dòng lệnh. Sau đó lệnh sao chép yêu cầu một điểm cơ sở và đầu vào macro của chúng tôi 0, 0. Để sao chép tại chỗ, sau đó chúng tôi chỉ định 0, 0 cho điểm mà chúng tôi sao chép tới.

Bước 7. Cung cấp cho Lệnh mới của bạn một biểu tượng nếu bạn muốn

Bước 8. Đặt nó trên thanh công cụ hiện có hoặc tạo của riêng bạn
Video - Bằng cách sử dụng dịch vụ này, một số thông tin có thể được chia sẻ với YouTube
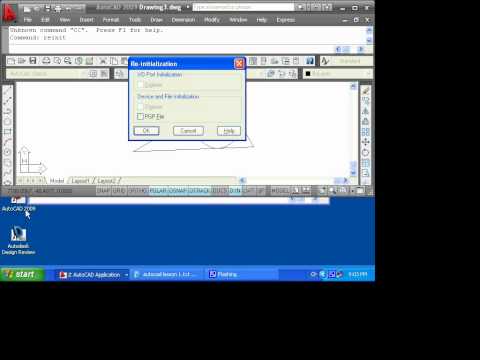
Lời khuyên
- Bài viết này được viết bằng AutoCAD 2009. Điều này có thể hoạt động hoặc không hoạt động trong các phiên bản trước của CAD.
- Giao diện người dùng tùy chỉnh (CUI) đã được thêm vào AutoCAD 2006. Do đó, mẹo này SẼ KHÔNG hoạt động trong các phiên bản AutoCAD 2005 trở lên.