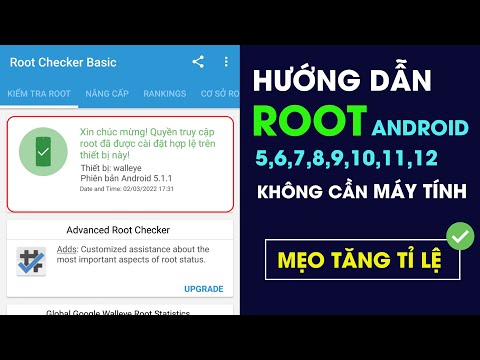Google cung cấp phiên bản web của Android Messages (Tin nhắn dành cho web) cho phép bạn gửi và nhận tin nhắn từ bạn bè của mình trong một ứng dụng web. WikiHow này sẽ hướng dẫn bạn cách sử dụng phiên bản web của Android Messages. Bạn sẽ cần bắt đầu với quy trình thiết lập một lần từ thiết bị di động của mình và sau đó, bạn sẽ có thể sử dụng Android Messages cho Web trong trình duyệt máy tính của mình.
Các bước
Phương pháp 1/7: Bắt đầu

Bước 1. Đảm bảo rằng bạn có phiên bản mới nhất của ứng dụng “Android Messages” trên thiết bị Android của mình
Cài đặt hoặc cập nhật ứng dụng “Android Messages” gốc của Google. Nhấp vào đây để tải xuống từ Cửa hàng Play.
Bạn không thể sử dụng tính năng này trên các ứng dụng nhắn tin khác như “Samsung Messages”

Bước 2. Khởi chạy ứng dụng “Tin nhắn” trên điện thoại của bạn
Đó là biểu tượng màu xanh lam với hộp văn bản màu trắng thường thấy trên màn hình chính hoặc trong ngăn kéo ứng dụng.

Bước 3. Nhấn vào menu Tùy chọn khác (⋮)
Bạn sẽ thấy biểu tượng ba chấm ở góc trên bên phải của ứng dụng.

Bước 4. Chọn Tin nhắn cho web từ các tùy chọn
Nó sẽ là tùy chọn thứ ba trong menu.

Bước 5. Mở messages.android.com trong trình duyệt trên máy tính của bạn
Bật nút Ghi nhớ máy tính này để tự động đăng nhập vào Tin nhắn cho web vào lần sau.
Android Messages cho web không khả dụng trên Internet Explorer. Vì vậy, bạn cần sử dụng Chrome, Mozilla Firefox, Safari hoặc Microsoft Edge cho việc này

Bước 6. Chạm vào nút QUÉT MÃ QR trên ứng dụng của bạn
Máy quét QR sẽ tự động mở sau khi làm như vậy.

Bước 7. Quét mã QR trên trang web bằng điện thoại di động của bạn
Chỉ cần giữ điện thoại của bạn với mã QR trên trang web cho đến khi quá trình quét hoàn tất. Ngoài ra, trang web sẽ tải lại sang một trang mới.
Khi bạn hoàn tất, điện thoại của bạn sẽ rung trong một giây. Điều đó có nghĩa là bạn đã tham gia
Phương pháp 2/7: Xem tin nhắn của bạn và gửi trả lời

Bước 1. Chọn một số liên lạc từ bảng điều khiển bên trái
Bạn cũng có thể xem lịch sử trò chuyện của mình cùng với danh bạ. Nhấp vào một cuộc trò chuyện để mở rộng nó.

Bước 2. Đọc tin nhắn và gửi trả lời
Điều hướng đến hộp có nhãn “Tin nhắn văn bản” ở cuối trang để gửi trả lời và tin nhắn mới. Đánh vào tin nhắn hoặc MMS để gửi tin nhắn của bạn.
Khi bạn có tin nhắn chưa đọc, bạn sẽ thấy thông báo màu đỏ và số lượng tin nhắn chưa đọc trong tab trình duyệt
Phương pháp 3/7: Gửi tin nhắn mới

Bước 1. Nhấp vào nút Cuộc trò chuyện mới
Bạn có thể thấy nó ở phía trên bên trái của trang.

Bước 2. Nhập người nhận của bạn
Bạn có thể sử dụng nhiều số điện thoại hoặc email tại đây. Nếu bạn muốn bắt đầu một cuộc trò chuyện nhóm, hãy nhấp vào Bắt đầu cuộc trò chuyện nhóm và chọn danh bạ của bạn.

Bước 3. Gửi tin nhắn
Điều hướng đến cuối trang và nhấp vào hộp “Tin nhắn văn bản” để tạo tin nhắn.

Bước 4. Thêm các tính năng khác vào tin nhắn của bạn
Bạn có thể thêm biểu tượng cảm xúc, hình dán và các tệp đính kèm khác như ảnh và video vào tin nhắn của mình. Bạn có thể thấy tính năng này ở cuối hộp “Tin nhắn văn bản”.

Bước 5. Gửi tin nhắn của bạn
Bấm vào tin nhắn hoặc MMS có biểu tượng máy bay giấy để chia sẻ tin nhắn của bạn với bạn bè.
Phương pháp 4/7: Xem tin nhắn đã lưu trữ

Bước 1. Nhấp vào tùy chọn Thêm (⋮)
Bạn sẽ thấy menu ba chấm này ở phía trên bên trái của trang.

Bước 2. Chọn Đã lưu trữ từ menu
Thao tác này sẽ mở ra một hộp thoại với các tin nhắn đã lưu trữ của bạn. Bạn cũng có thể hủy lưu trữ tin nhắn của mình từ đây.
Phương pháp 5/7: Thay đổi cài đặt chung

Bước 1. Nhấp vào biểu tượng ba chấm (⋮)
Nó nằm ở phía trên bên trái của trang.

Bước 2. Chọn Cài đặt từ menu ngữ cảnh
Một hộp thoại sẽ xuất hiện trên màn hình của bạn.

Bước 3. Tắt thông báo
Nếu bạn muốn tắt thông báo, hãy tắt công tắc màu xanh lam, ngay sau Thông báo Lựa chọn.

Bước 4. Bật chủ đề tối để tránh mỏi mắt
Bật công tắc màu xám, gần Bật tùy chọn chủ đề tối.

Bước 5. Bật chế độ tương phản cao
Bạn không thể sử dụng chủ đề tối và chế độ tương phản cao cùng một lúc. Vì vậy, hãy tắt chủ đề tối và bật nút chuyển màu xám gần Chế độ tương phản cao Lựa chọn.
Phương pháp 6/7: Đăng xuất bằng Trang web

Bước 1. Nhấp vào biểu tượng ba chấm (⋮), ngay sau tiêu đề "Tin nhắn"
Một số tùy chọn sẽ xuất hiện ở đó.

Bước 2. Chọn "Đăng xuất" từ menu
Điều này sẽ mở ra một hộp xác nhận.

Bước 3. Nhấp vào "SIGN OUT" từ hộp thoại
Khi bạn hoàn tất, trang hiện tại sẽ chuyển hướng đến trang đăng nhập. Bạn cũng có thể đăng xuất khỏi Tin nhắn cho web bằng điện thoại di động của mình.
Phương pháp 7/7: Đăng xuất bằng điện thoại của bạn

Bước 1. Khởi chạy ứng dụng Tin nhắn Android trên điện thoại của bạn
Nhấn vào menu ba chấm (⋮), ở góc trên bên phải của ứng dụng.

Bước 2. Chọn tùy chọn Tin nhắn cho web từ menu ngữ cảnh

Bước 3. Đăng xuất khỏi máy tính của bạn
Chạm vào NS bên cạnh máy tính mà bạn muốn ngắt kết nối. Nếu bạn đã đăng nhập vào nhiều máy tính, hãy nhấn vào ĐĂNG NHẬP NGOÀI TẤT CẢ MÁY TÍNH Lựa chọn.

Bước 4. Xác nhận hành động của bạn
Nhấn vào ĐĂNG XUẤT từ hộp thoại. Hoàn thành!