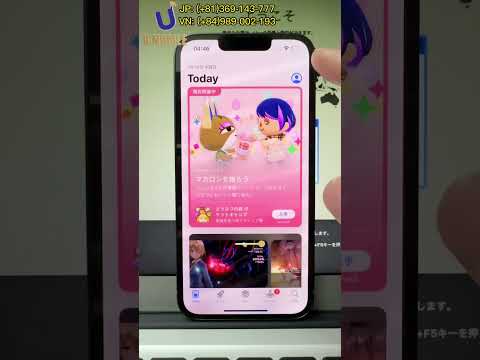Khi làm việc với các bảng trong Microsoft Word, bạn có thể nhanh chóng thêm và xóa các hàng bằng cách sử dụng tab Bố trí Bảng. Bạn có thể chèn các hàng vào bất kỳ phần nào trong bảng của mình, không chỉ phần trên cùng và dưới cùng. Bạn cũng có thể sao chép và dán các hàng hiện có để nội dung chính xác được sao chép.
Nếu bạn muốn chèn một dòng mới trong tài liệu Word của mình, hãy nhấn ↵ Enter / ⏎ Return.
Các bước
Phần 1/3: Thêm hàng vào bảng

Bước 1. Chọn hàng bạn muốn chèn một hàng mới ở trên hoặc dưới
Bạn có thể chèn các hàng để chúng xuất hiện bên trên hoặc bên dưới hàng đã chọn. Nếu bạn muốn thêm một hàng ở dưới cùng, hãy chọn hàng dưới cùng. Bạn có thể chọn bất kỳ ô nào trong hàng hoặc toàn bộ hàng.
Để chèn nhiều hàng cùng một lúc, bạn cần chọn bao nhiêu hàng tùy thích bằng cách nhấp và kéo chuột. Ví dụ: để tạo ba hàng cùng một lúc, hãy chọn ba hàng hiện có

Bước 2. Nhấp vào tab "Bố cục Bảng"
Bạn sẽ tìm thấy phần này ở ngoài cùng bên phải của các tab Word trong Windows hoặc bên cạnh tab "Bảng" trong Word cho Mac. Nó sẽ chỉ xuất hiện nếu bạn hiện đang làm việc trong một bảng.

Bước 3. Nhấp vào "Chèn phía trên" (Windows) hoặc "Phía trên" (Mac) để chèn một hàng phía trên hàng đã chọn
Thao tác này sẽ chèn các hàng trống có cùng định dạng hàng ngay trên hàng bạn đã chọn.
Nhấp vào "Chèn Trái" hoặc "Chèn Phải" để chèn một cột vào bên trái hoặc bên phải của ô đã chọn

Bước 4. Nhấp vào "Chèn bên dưới" (Windows) hoặc "Bên dưới" (Mac) để chèn một hàng bên dưới hàng đã chọn
Thao tác này sẽ chèn các hàng trống có cùng định dạng hàng ngay bên dưới hàng bạn đã chọn.

Bước 5. Sử dụng
Tab ↹ để thêm nhanh các hàng mới vào cuối bảng.
Bạn có thể đặt con trỏ vào ô cuối cùng của bảng và nhấn Tab ↹ để tạo một hàng mới. Thao tác này sẽ chỉ chèn các hàng bên dưới hàng cuối cùng trên bảng của bạn.
Phần 2/3: Xóa hàng

Bước 1. Đánh dấu hàng hoặc các hàng bạn muốn xóa
Bạn có thể nhấp và kéo để đánh dấu nhiều hàng hoặc chỉ cần chọn một ô duy nhất trong hàng bạn muốn xóa.

Bước 2. Nhấp vào tab "Bố cục Bảng"
Điều này xuất hiện ở cuối danh sách tab của bạn khi bạn đang làm việc trong một bảng.

Bước 3. Nhấp vào nút "Xóa" và chọn "Xóa hàng
" Thao tác này sẽ xóa hàng hoặc các hàng mà bạn đã chọn. Tất cả nội dung trong mỗi ô của hàng đã xóa cũng sẽ bị xóa.
Phần 3/3: Sao chép và dán hàng

Bước 1. Đánh dấu hàng hoặc các hàng mà bạn muốn sao chép
Đảm bảo đánh dấu toàn bộ hàng, nếu không hàng mới sẽ không có tất cả các ô. Bạn có thể đánh dấu một hoặc nhiều hàng bằng cách nhấp và kéo chuột qua chúng.

Bước 2. Bấm chuột phải vào ô ở hàng trên nơi bạn muốn chèn bản sao
Khi bạn dán một hàng đã sao chép, nó sẽ được chèn ngay bên dưới hàng bạn nhấp chuột phải vào.

Bước 3. Chọn "Chèn làm hàng mới" từ các tùy chọn "Dán"
Thao tác này sẽ chèn hàng đã sao chép dưới dạng một hàng mới trong bảng, ngay bên dưới hàng mà bạn đã nhấp chuột phải.