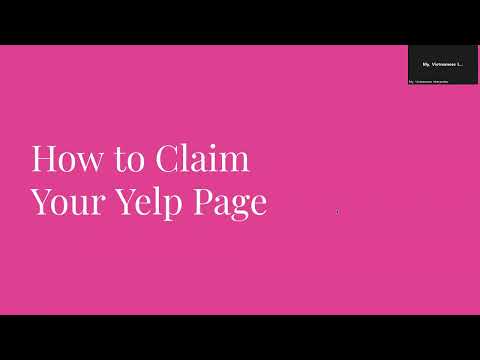WikiHow này hướng dẫn bạn cách cài đặt tiện ích mở rộng SessionBox cho Google Chrome và tạo các phiên đăng nhập đồng thời cho từng tài khoản Facebook trong trình duyệt của bạn. SessionBox là một tiện ích mở rộng trình duyệt của bên thứ ba dành cho Chrome. Bạn có thể sử dụng nó để chuyển đổi giữa nhiều tài khoản trên bất kỳ trang web nào yêu cầu đăng nhập.
Các bước

Bước 1. Mở ứng dụng SessionBox trên cửa hàng Chrome trực tuyến
Truy cập trang cửa hàng trực tuyến trong trình duyệt của bạn và sử dụng hộp tìm kiếm ở trên cùng bên trái để tìm tiện ích mở rộng SessionBox.

Bước 2. Nhấp vào nút THÊM VÀO CHROME
Thao tác này sẽ tải xuống và cài đặt tiện ích mở rộng SessionBox vào trình duyệt của bạn.
Bạn sẽ phải xác nhận hành động của mình trong một cửa sổ bật lên mới

Bước 3. Nhấp vào nút Thêm tiện ích mở rộng trong cửa sổ bật lên xác nhận
Thao tác này sẽ cài đặt tiện ích mở rộng SessionBox và kích hoạt nó trong trình duyệt Chrome của bạn.

Bước 4. Mở Facebook trong trình duyệt của bạn
Nhập www.facebook.com vào thanh địa chỉ và nhấn nút ↵ Enter hoặc ⏎ Return.

Bước 5. Nhấp vào biểu tượng SessionBox ở góc trên bên phải của trình duyệt
Bạn có thể tìm thấy nút này trên thanh tiện ích mở rộng bên cạnh thanh địa chỉ ở góc trên bên phải của Chrome. Nó trông giống như một biểu tượng đầu mũi tên hướng lên phía trước một hình vuông.
Thao tác này sẽ mở biểu mẫu đăng nhập SessionBox trong cửa sổ bật lên

Bước 6. Nhấp vào nút ĐĂNG NHẬP LÀ KHÁCH
Tùy chọn này sẽ cho phép bạn sử dụng ứng dụng SessionBox mà không cần tạo tài khoản.
Ngoài ra, bạn có thể đăng ký tài khoản mới nếu muốn lưu các phiên của mình và đồng bộ hóa chúng trên máy tính để bàn và thiết bị di động của mình

Bước 7. Nhấp vào nút + bên cạnh Facebook trong cửa sổ SessionBox
Thao tác này sẽ mở một phiên Facebook mới trong tab mới và lưu nó vào SessionBox.
Bạn có thể sử dụng tab mới này để đăng nhập vào tài khoản đầu tiên của mình trên Facebook

Bước 8. Nhấp vào OK trong cửa sổ phiên mới
Thao tác này sẽ tạo phiên đăng nhập đầu tiên của bạn trên Facebook trong SessionBox và cho phép bạn đăng nhập vào tài khoản của mình trong tab này.
- Biểu tượng SessionBox ở trên cùng bên phải sẽ thay đổi màu sắc khi bạn đang ở trong một phiên hoạt động.
- Tại đây, bạn có thể đặt tên cho phiên mới của mình. Tên mặc định cho phiên đầu tiên của bạn là "Phiên của tôi 1."

Bước 9. Đăng nhập vào tài khoản đầu tiên của bạn
Nhập địa chỉ email hoặc số điện thoại và mật khẩu của bạn vào biểu mẫu đăng nhập của Facebook ở góc trên cùng bên phải của trang chủ, sau đó nhấp vào Đăng nhập.
Tài khoản này sẽ được lưu dưới dạng phiên đầu tiên của bạn dưới Facebook trong cửa sổ SessionBox

Bước 10. Tạo một phiên mới trong SessionBox
Bạn có thể sử dụng phiên thứ hai của mình để đăng nhập vào tài khoản thứ hai của mình trên cùng một trang web.
- Nhấp vào biểu tượng SessionBox ở trên cùng bên phải.
- Nhấp chuột " +"bên cạnh Facebook.
- Nhấp chuột VÂNG để tạo "Phiên của tôi 2"

Bước 11. Đăng nhập vào tài khoản thứ hai của bạn trong tab phiên mới
Nhập email hoặc điện thoại và mật khẩu của bạn vào biểu mẫu đăng nhập ở trên cùng bên phải và đăng nhập vào tài khoản Facebook thứ hai của bạn trong tab này.
Bạn có thể tạo một phiên mới cho mỗi tài khoản mới

Bước 12. Nhấp vào biểu tượng SessionBox ở góc trên bên phải
Thao tác này sẽ mở ra danh sách tất cả các phiên đăng nhập hiện tại của bạn.
Bạn có thể tìm thấy danh sách tất cả các tài khoản Facebook của mình dưới tiêu đề Facebook trong cửa sổ SessionBox

Bước 13. Nhấp vào phiên của tài khoản bạn muốn xem
Thông tin đăng nhập tài khoản của bạn sẽ được lưu ở đây. Bạn có thể nhấp vào bất kỳ phiên nào của mình để mở tài khoản của mình trong một tab mới.