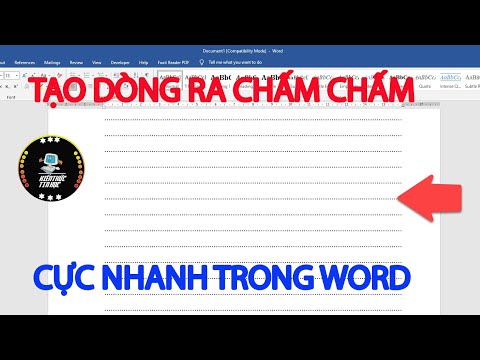WikiHow này hướng dẫn bạn cách tính giá trị lỗi chuẩn chính xác của tập dữ liệu trên tệp bảng tính Excel bằng máy tính để bàn. Trước tiên, bạn sẽ cần phải tính toán độ lệch chuẩn của mẫu dữ liệu của mình để tính sai số chuẩn.
Các bước
Phần 1/2: Tính độ lệch chuẩn

Bước 1. Mở tệp Excel bạn muốn chỉnh sửa
Tìm bảng tính Excel mà bạn muốn thực hiện tính toán và nhấp đúp vào tên hoặc biểu tượng của nó để mở.

Bước 2. Nhấp vào một ô trống
Bạn sẽ cần sử dụng hai ô trống để tính sai số chuẩn của mẫu dữ liệu.

Bước 3. Gõ = STDEV. S () vào ô trống
Công thức này sẽ cho phép bạn tính toán độ lệch chuẩn của tập dữ liệu mẫu trong bất kỳ phạm vi đã chọn nào trên bảng tính của bạn.

Bước 4. Thay thế bằng dải ô mà bạn muốn lấy dữ liệu
Nhập ô đầu tiên và ô cuối cùng trong dấu ngoặc đơn và phân tách hai số ô bằng dấu chấm phẩy.
- Ví dụ: nếu dữ liệu của bạn nằm trong các ô từ B5 đến B11, công thức của bạn sẽ giống như = STDEV. S (B5: B11).
- Ngoài ra, bạn có thể lấy dữ liệu từ các ô không tuần tự và phân tách từng số ô bằng dấu phẩy. Nếu dữ liệu của bạn nằm trong các ô A3, B7 và D2, công thức của bạn sẽ giống như = STDEV. S (A3, B7, D2).

Bước 5. Nhấn ↵ Enter hoặc ⏎ Quay lại bàn phím của bạn.
Thao tác này sẽ tính toán độ lệch chuẩn của mẫu dữ liệu đã cho và trả về trong ô công thức.

Bước 6. Lưu ý số ô của ô độ lệch chuẩn của bạn
Ghi lại số ô bạn đã sử dụng để tính độ lệch chuẩn của mình tại đây.
Bạn sẽ cần số ô này để tính sai số chuẩn sau này
Phần 2/2: Tính toán sai số chuẩn

Bước 1. Nhấp vào một ô trống trên bảng tính
Bạn sẽ cần sử dụng một công thức khác và kéo giá trị độ lệch chuẩn để tính sai số chuẩn.

Bước 2. Gõ = / SQRT (COUNT ()) vào ô trống
Công thức này sẽ trả về giá trị lỗi chuẩn của mẫu dữ liệu của bạn.

Bước 3. Thay thế bằng số ô độ lệch chuẩn của bạn
Điều này sẽ kéo giá trị độ lệch chuẩn từ ô được chỉ định và sử dụng nó để tính toán sai số chuẩn của bạn.
Ví dụ: nếu giá trị độ lệch chuẩn của bạn từ phép tính trước đó được liệt kê trong ô G5, hãy nhập G5 tại đây

Bước 4. Thay thế bằng dải ô dữ liệu của bạn
Nhập ô đầu tiên và ô cuối cùng của dữ liệu thô của bạn tại đây và phân tách hai ô bằng dấu chấm phẩy.
Ví dụ: nếu dữ liệu thô của bạn được liệt kê từ ô B5 đến B11, công thức của bạn sẽ giống như = G5 / SQRT (COUNT (B5: B11))

Bước 5. Nhấn ↵ Enter hoặc ⏎ Quay lại bàn phím của bạn.
Thao tác này sẽ tính toán sai số chuẩn của mẫu dữ liệu đã cho và trả về giá trị chính xác trong ô công thức.