Excel là một phần mềm mạnh mẽ vì có nhiều chức năng và công thức khác nhau có sẵn để bạn sử dụng. Bài viết này sẽ đề cập đến ba trong số các hàm được sử dụng phổ biến nhất trong Excel: hàm MAX, MIN và AVERAGE.
Các bước
Phương pháp 1/3: Sử dụng hàm MAX

Bước 1. Bắt đầu bằng cách gõ dấu = vào ô mà bạn muốn chèn hàm MAX

Bước 2. Nhập từ MAX theo sau bởi một dấu ngoặc vuông mở

Bước 3. Chọn tất cả các ô mà bạn muốn áp dụng công thức MAX
Điều này sẽ trả về giá trị lớn nhất từ bất kỳ ô nào bạn chọn.

Bước 4. Nhấn Enter
Bây giờ bạn đã chèn thành công hàm MAX. Nó sẽ hiển thị giá trị lớn nhất trong các trường bạn đã chọn.
Phương pháp 2/3: Sử dụng hàm MIN

Bước 1. Bắt đầu bằng cách gõ dấu =

Bước 2. Nhập từ MIN theo sau bởi một dấu ngoặc vuông mở

Bước 3. Chọn tất cả các ô chứa số, từ đó bạn muốn hiển thị giá trị nhỏ nhất

Bước 4. Nhấn Enter
Bây giờ bạn nên chèn hàm MIN và nó sẽ hiển thị giá trị nhỏ nhất từ các trường bạn đã chọn.
Phương pháp 3/3: Sử dụng chức năng AVERAGE

Bước 1. Bắt đầu bằng cách gõ dấu =, giống như với tất cả các công thức trong Microsoft Excel

Bước 2. Nhập từ AVERAGE theo sau bởi một dấu ngoặc vuông mở

Bước 3. Chọn các ô dữ liệu mà bạn muốn tính giá trị trung bình

Bước 4. Nhấn Enter
Bây giờ bạn đã chèn hàm Trung bình và nó sẽ hiển thị giá trị trung bình của các số trong các trường bạn đã chọn.
Video - Bằng cách sử dụng dịch vụ này, một số thông tin có thể được chia sẻ với YouTube
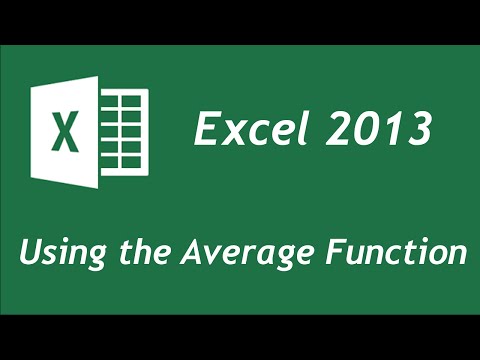
Lời khuyên
- Đảm bảo rằng bạn bắt đầu tất cả các hàm trong Excel bằng dấu =
- Đảm bảo rằng bạn nhập tên của hàm, chẳng hạn như MAX, MIN hoặc AVERAGE bằng cách sử dụng chữ in hoa.







