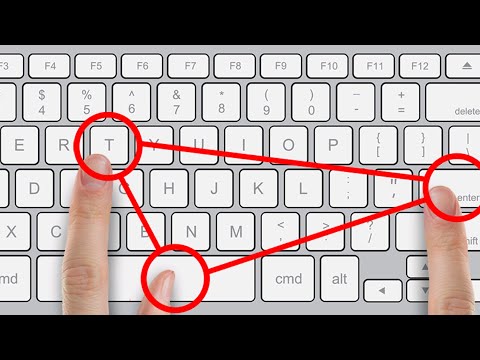WikiHow này hướng dẫn bạn cách tạo dải ảnh trong Photobooth cho Android và sau đó đăng nó lên Instagram.
Các bước

Bước 1. Tải xuống Photobooth từ Cửa hàng Play
Đây là một ứng dụng miễn phí cho phép bạn tạo dải ảnh mà bạn có thể dễ dàng tải lên Instagram.
- Nhập photobooth vào thanh tìm kiếm, sau đó nhấn vào kính lúp.
- Vô nhẹ Buồng chụp ảnh. Đó là ứng dụng có biểu tượng máy ảnh màu tím. Nhà phát triển là ClarkLab.
- Vô nhẹ Cài đặt để bắt đầu tải xuống ứng dụng. Bạn có thể phải đồng ý cho phép ứng dụng truy cập ảnh của bạn trước khi bạn có thể tiếp tục. Sau khi cài đặt xong, biểu tượng Photobooth sẽ xuất hiện trong ngăn kéo ứng dụng (và có thể trên màn hình chính).

Bước 2. Mở Photobooth
Đó là biểu tượng máy ảnh màu tím trong ngăn kéo ứng dụng.

Bước 3. Nhấn vào Nhấn để thêm
Nó ở gần đầu màn hình.

Bước 4. Nhấn vào Chọn ảnh
Thao tác này sẽ mở ứng dụng trình duyệt ảnh trên điện thoại của bạn.

Bước 5. Mở thư mục chứa ảnh bạn muốn thêm
Nếu bạn muốn thêm ảnh từ thư mục Instagram của mình, hãy nhấn Instagram để xem nội dung của nó.

Bước 6. Nhấn vào hình ảnh bạn muốn thêm
Thao tác này sẽ thêm ảnh vào dải ảnh.

Bước 7. Chạm vào Ảnh để thêm một ảnh khác
Bạn sẽ thực hiện thao tác này thêm 2 lần nữa để tạo dải 3 ảnh. Một lần nữa, bạn sẽ có thể duyệt đến thư mục mong muốn của mình và sau đó nhấn vào ảnh bạn muốn thêm. Khi bạn có cả ba ảnh và địa điểm, hãy chuyển sang bước tiếp theo.

Bước 8. Chạm vào Định dạng để chọn một hướng
Tại đây, bạn có thể chọn dải ảnh dọc (mặc định) hoặc ngang.

Bước 9. Nhấn vào Kích thước để chọn một kích thước

Bước 10. Nhấn Đặt hàng để sắp xếp lại dải ảnh
Vô nhẹ Tăng dần để sử dụng thứ tự mà bạn đã thêm ảnh, Giảm dần để đảo ngược thứ tự đó, hoặc Ngẫu nhiên để thử một cái gì đó mới.

Bước 11. Nhấn Chia sẻ Photostrip
Đó là nút lớn màu tím ở cuối màn hình. Thao tác này sẽ hiển thị danh sách các ứng dụng trên thiết bị của bạn.

Bước 12. Nhấn vào Instagram
Đó là biểu tượng máy ảnh màu tím, hồng và vàng. Thao tác này sẽ mở photostrip trong Instagram.

Bước 13. Nhấn vào các mũi tên ở góc dưới cùng bên trái của màn hình
Thao tác này sẽ thu nhỏ dải ảnh để tất cả phù hợp với khung.

Bước 14. Nhấn vào mũi tên
Nó nằm ở góc trên bên phải của màn hình.

Bước 15. Chọn một bộ lọc và chạm vào Tiếp theo
Đây là tùy chọn, nhưng bạn có thể áp dụng bộ lọc Instagram thông thường cho ảnh của mình (hoặc sử dụng các công cụ chỉnh sửa) giống như cách bạn làm với bất kỳ hình ảnh Instagram nào khác.

Bước 16. Nhập chú thích
Nếu bạn muốn bao gồm văn bản, hãy nhập chú thích của bạn trong đó có nội dung “Viết chú thích”. Nếu không, bạn có thể bỏ qua bước này.

Bước 17. Nhấn Chia sẻ
Nó nằm ở góc trên bên phải của màn hình. Bây giờ dải ảnh bạn đã thực hiện trong Photobooth sẽ xuất hiện trong nguồn cấp dữ liệu Instagram của bạn.