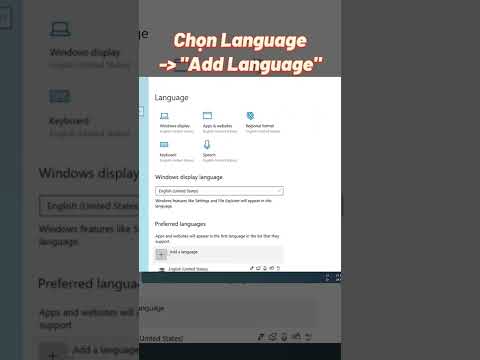Để thêm tài khoản email vào máy Mac của bạn, hãy nhấp vào menu Apple → nhấp vào Tùy chọn hệ thống → nhấp vào Tài khoản Internet → nhấp vào nút "+" → nhấp vào nhà cung cấp tài khoản email của bạn và đăng nhập.
Các bước
Phương pháp 1/2: Thêm tài khoản iCloud, Exchange, Google, Yahoo và AOL

Bước 1. Nhấp vào menu Apple

Bước 2. Nhấp vào Tùy chọn Hệ thống
nếu bạn không thấy menu Tùy chọn Hệ thống chính, hãy nhấp vào nút Hiển thị Tất cả ở đầu cửa sổ.

Bước 3. Nhấp vào Tài khoản Internet

Bước 4. Nhấp vào nút +
Nếu nút này chuyển sang màu xám, bạn vẫn có thể chọn dịch vụ từ khung bên phải trong bước tiếp theo.

Bước 5. Nhấp vào dịch vụ bạn muốn thêm

Bước 6. Nhập địa chỉ email và mật khẩu của bạn

Bước 7. Chọn hộp Thư nếu không

Bước 8. Nhấp vào Xong

Bước 9. Nhấp vào ứng dụng Thư

Bước 10. Nhấp vào nút Hộp thư

Bước 11. Mở rộng Hộp thư đến

Bước 12. Nhấp vào tài khoản mới của bạn để xem thư
Phương pháp 2/2: Thêm tài khoản thư khác

Bước 1. Nhấp vào nút trình duyệt Safari trong thanh công cụ của bạn
Nếu tài khoản của bạn không phải là một trong các tùy chọn được liệt kê, bạn có thể thêm tài khoản theo cách thủ công. Bạn sẽ sử dụng Safari để tra cứu chi tiết máy chủ của tài khoản.

Bước 2. Truy cập trang tra cứu dịch vụ thư của Apple
Truy cập https://www.apple.com/support/mail-settings-lookup/ để tra cứu thông tin máy chủ email của bạn.

Bước 3. Nhập địa chỉ email bạn muốn thêm

Bước 4. Nhấp vào nút Bắt đầu
Thao tác này sẽ hiển thị thông tin máy chủ cho tài khoản của bạn. Để trang này mở bây giờ, bạn sẽ cần nó sau.

Bước 5. Nhấp vào menu Apple

Bước 6. Nhấp vào Tùy chọn Hệ thống
Nếu Tùy chọn Hệ thống mở ra menu con, hãy nhấp vào nút Hiển thị Tất cả ở đầu cửa sổ.

Bước 7. Nhấp vào Tài khoản Internet

Bước 8. Nhấp vào nút +

Bước 9. Nhấp vào Thêm tài khoản khác

Bước 10. Nhấp vào Tài khoản thư

Bước 11. Nhập địa chỉ email và mật khẩu của bạn

Bước 12. Nhấp vào Đăng nhập

Bước 13. Nhập thông tin máy chủ từ trang tra cứu dịch vụ thư
Bạn có thể không được nhắc về việc này. Điền vào các trường trong cả hai tab bằng cách sử dụng thông tin từ Bước 4 nếu được yêu cầu.

Bước 14. Nhấp vào Tiếp theo

Bước 15. Chọn hộp Thư nếu nó chưa có

Bước 16. Nhấp vào Xong

Bước 17. Nhấp vào ứng dụng Thư của bạn trong Dock

Bước 18. Nhấp vào nút Hộp thư

Bước 19. Nhấp vào mũi tên bên cạnh Hộp thư đến để mở rộng nó

Bước 20. Nhấp vào tài khoản mới được thêm vào của bạn để xem thư của bạn
Có thể mất một lúc để tất cả các thông báo xuất hiện.