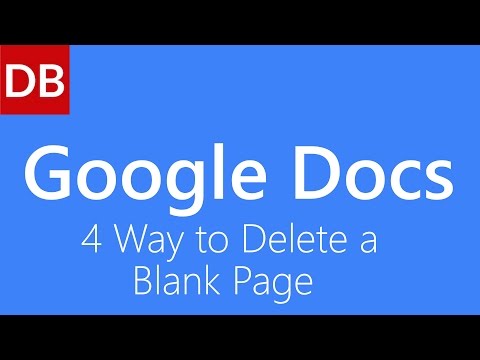WikiHow này sẽ hướng dẫn bạn cách xóa GarageBand trên macOS, iPhone và iPad chạy iOS 10 trở lên để tiết kiệm dung lượng.
Các bước
Phương pháp 1/2: Sử dụng macOS

Bước 1. Kéo ứng dụng Garageband vào Thùng rác
Cũng giống như bất kỳ quá trình gỡ cài đặt nào khác, bạn cần kéo biểu tượng ứng dụng vào thùng rác. Để biết thêm thông tin về cách gỡ cài đặt ứng dụng trong máy Mac, hãy tham khảo Cách gỡ cài đặt chương trình trên máy tính Mac.
Trong bước này, bạn đã gỡ cài đặt ứng dụng chính, nhưng bạn nên tiếp tục xóa thông tin được liên kết với GarageBand

Bước 2. Điều hướng đến thư mục Thư viện trong Finder
Bạn có thể nhập "~ / Library" vào thanh tìm kiếm của Finder.
Theo mặc định, Finder liên tục chạy trong nền. Bạn có thể nhấn Cmd + Tab để tìm và kích hoạt ứng dụng Finder của bạn hoặc bạn có thể nhấp đúp vào biểu tượng Finder trong Dock của mình.

Bước 3. Xóa các tệp bên trong các thư mục bao gồm: Tập lệnh ứng dụng, Bộ nhớ đệm, Thùng đựng hàng, và Sở thích. Bạn sẽ thấy các thư mục này trong bảng điều khiển bên phải thư mục Thư viện.
nhấn Cmd + MỘT để chọn tất cả các tệp bên trong thư mục, sau đó nhấp chuột phải vào lựa chọn của bạn và chọn Di chuyển vào thùng rác. Lặp lại quá trình này cho tất cả các thư mục được liệt kê.

Bước 4. Dọn sạch Thùng rác bằng cách nhấp vào Tệp và Dọn sạch Thùng rác
Tất cả các tệp từ GarageBand mà bạn đã xóa sẽ bị xóa vĩnh viễn khỏi máy tính của bạn.
Phương pháp 2/2: Sử dụng iPhone hoặc iPad

Bước 1. Tìm biểu tượng ứng dụng GarageBand
Biểu tượng ứng dụng này trông giống như hình bóng của một cây đàn guitar trên nền màu cam và màu vàng mà bạn sẽ tìm thấy trên một trong các Màn hình chính của mình.
Nếu bạn đang sử dụng iOS 10 trở lên, bạn sẽ có thể gỡ cài đặt ứng dụng mặc định này; tuy nhiên, nếu bạn đang sử dụng iOS 9 trở xuống, bạn sẽ không thể gỡ cài đặt ứng dụng này

Bước 2. Nhấn và giữ biểu tượng ứng dụng
Một menu sẽ thả xuống.

Bước 3. Nhấn vào Xóa ứng dụng và Xóa bỏ.
Nếu bạn đang sử dụng phiên bản iOS cũ hơn, bạn cần nhấn vào NS khi ứng dụng bắt đầu lắc lư, sau đó xác nhận bằng cách chạm vào Xóa bỏ.