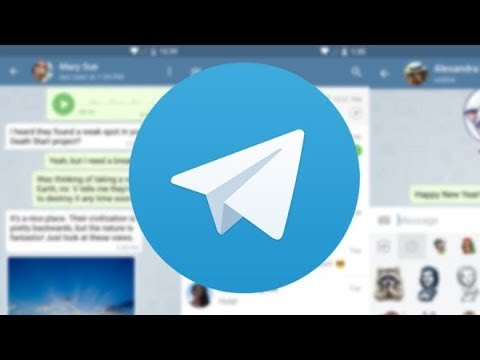WikiHow này hướng dẫn bạn cách chụp ảnh một người bạn trên Skype. Nó cũng sẽ bao gồm việc thêm một ảnh hồ sơ mới. Thật không may, bạn không thể chụp và gửi ảnh của mình khi sử dụng Skype.
Các bước
Phương pháp 1/4: Chụp ảnh một người bạn

Bước 1. Mở Skype trên máy tính
Đó là một ứng dụng màu xanh lam với chữ "S" màu trắng trên đó. Mặc dù về mặt kỹ thuật, bạn có thể chụp ảnh màn hình trên thiết bị di động, nhưng không có tùy chọn ảnh gốc cho iPhone, Android hoặc các phiên bản di động khác của ứng dụng Skype.
Nếu bạn chưa đăng nhập vào Skype, trước tiên hãy nhập địa chỉ email Microsoft (hoặc tên Skype) và mật khẩu của bạn

Bước 2. Nhấp vào tên của một số liên lạc
Bạn sẽ tìm thấy chúng trong tab "Danh bạ" ở phía bên trái của cửa sổ Skype.
Liên hệ của bạn phải trực tuyến và họ phải có webcam để việc này hoạt động

Bước 3. Nhấp vào biểu tượng cuộc gọi điện video
Đó là biểu tượng hình máy quay gần góc trên bên phải của cửa sổ Skype.

Bước 4. Chờ cuộc gọi kết nối
Sau khi người liên hệ của bạn trả lời cuộc gọi và bật webcam của họ, bạn có thể tiếp tục.

Bước 5. Nhấp vào nút +
Nút này nằm ở cuối màn hình cuộc gọi, ngay bên phải biểu tượng micrô.
Bạn có thể phải nhấp vào màn hình một lần để nhắc thanh công cụ này xuất hiện

Bước 6. Nhấp vào Chụp ảnh
Đây là tùy chọn hàng đầu trong menu bật lên ở đây. Làm như vậy sẽ chụp ảnh bất kỳ thứ gì mà máy ảnh của người liên hệ của bạn đang hướng vào.

Bước 7. Nhấp vào Chia sẻ
Đây là một tùy chọn ở cuối cửa sổ bật lên xuất hiện để hiển thị ảnh của bạn. Bạn sẽ thấy hai tùy chọn thả xuống từ Đăng lại:
- Gửi cho [Tên] - Gửi ảnh trực tiếp đến người nhận của bạn trong hộp trò chuyện.
- Gửi đến… - Cho phép bạn chọn một số liên lạc muốn gửi ảnh cho họ.
- Bạn cũng có thể nhấp vào Định vị để tìm ảnh trên máy tính của bạn.

Bước 8. Gửi ảnh cho người nhận của bạn nếu bạn muốn
Nhấp chuột Gửi cho [Tên] sẽ trực tiếp gửi ảnh cho họ.
Phương pháp 2/4: Chụp ảnh hồ sơ trên iPhone

Bước 1. Mở Skype
Đó là một ứng dụng màu xanh lam với chữ "S" màu trắng trên đó.
Nếu bạn chưa đăng nhập vào Skype, trước tiên hãy nhập địa chỉ email Microsoft (hoặc tên Skype) và mật khẩu của bạn

Bước 2. Nhấn vào Thông tin của tôi
Tùy chọn này nằm ở góc dưới cùng bên phải của màn hình.

Bước 3. Nhấn vào ảnh hồ sơ hiện tại của bạn
Nó ở trên cùng của màn hình. Nếu bạn không có ảnh hồ sơ, bạn sẽ nhấn vào hình bóng của một người ở đây.

Bước 4. Nhấn vào Chụp ảnh
Đây là tùy chọn hàng đầu trong menu bật lên ở cuối màn hình. Làm như vậy sẽ mở máy ảnh iPhone của bạn.
Nếu bạn chưa cho phép Skype truy cập vào camera của iPhone, bạn sẽ được nhắc làm như vậy

Bước 5. Nhấn vào nút "chụp"
Đó là nút tròn màu trắng ở cuối màn hình máy ảnh. Làm như vậy sẽ chụp được ảnh.
Bạn cũng có thể nhấn vào biểu tượng hình máy ảnh ở góc dưới bên phải màn hình để xoay máy ảnh

Bước 6. Nhấn vào Sử dụng ảnh
Tùy chọn này nằm ở góc dưới cùng bên phải của màn hình. Làm như vậy sẽ áp dụng ảnh vào hồ sơ Skype của bạn.
Bạn cũng có thể nhấn Hủy bỏ để chụp một ảnh khác hoặc bạn có thể chạm và kéo qua ảnh để thay đổi tiêu điểm.
Phương pháp 3/4: Chụp ảnh hồ sơ trên Android

Bước 1. Mở Skype
Đó là một ứng dụng màu xanh lam với chữ "S" màu trắng trên đó.
Nếu bạn chưa đăng nhập vào Skype, trước tiên hãy nhập địa chỉ email Microsoft (hoặc tên Skype) và mật khẩu của bạn

Bước 2. Nhấn vào ☰
Biểu tượng này nằm ở góc trên cùng bên trái của màn hình.

Bước 3. Nhấn vào ảnh hồ sơ của bạn
Bạn sẽ thấy nó ở đầu menu ở góc trên cùng bên trái của màn hình.
Nếu bạn không có ảnh hồ sơ, thay vào đó bạn sẽ nhấn vào hình bóng

Bước 4. Nhấn vào Chụp ảnh
Đó là một tùy chọn ở giữa cửa sổ xuất hiện ở đây.

Bước 5. Nhấn vào nút "chụp"
Đó là một nút tròn, màu xanh lam ở cuối màn hình (điện thoại) hoặc bên phải màn hình (máy tính bảng).

Bước 6. Nhấn vào dấu kiểm
Bạn sẽ thấy nó ở dưới cùng hoặc ở bên phải của màn hình. Làm như vậy sẽ áp dụng ảnh của bạn vào hồ sơ Skype của bạn.
Bạn cũng có thể nhấn NS để xóa ảnh và chụp một ảnh khác.
Phương pháp 4/4: Chụp ảnh hồ sơ trên PC hoặc Mac

Bước 1. Mở Skype
Đó là một ứng dụng màu xanh lam với chữ "S" màu trắng trên đó.
Nếu bạn chưa đăng nhập vào Skype, trước tiên hãy nhập địa chỉ email Microsoft (hoặc tên Skype) và mật khẩu của bạn

Bước 2. Nhấp vào tên của bạn
Bạn sẽ tìm thấy nó ở góc trên bên trái của cửa sổ Skype.

Bước 3. Nhấp vào Thay đổi hình ảnh
Nó nằm bên dưới ảnh hồ sơ của bạn hoặc hình bóng ở đây.

Bước 4. Nhấp vào Chụp ảnh
Đây là ở góc dưới cùng bên phải của cửa sổ bật lên. Làm như vậy sẽ chụp ảnh bất cứ thứ gì được hình trong hộp máy ảnh trên cửa sổ này.

Bước 5. Nhấp vào Sử dụng hình ảnh này
Nó ở góc dưới bên phải của cửa sổ. Làm như vậy sẽ áp dụng nó vào hồ sơ của bạn.
Bạn cũng có thể nhấp vào Thử lại để chụp lại ảnh.
Hỏi và đáp cộng đồng
Tìm kiếm Thêm câu hỏi mới
-
Câu hỏi Làm cách nào để chụp ảnh bằng Skype nhưng không sử dụng chúng làm ảnh hồ sơ?

community answer community answer if you are trying to send a photo, go to your regular camera app and take any photo, then make sure in settings that skype has access to photos/camera. after that, go back to your skype chat and hit the little photos icon; go to your camera roll and choose the photo. however, there is no option for a camera in skype, just videos. thanks! yes no not helpful 1 helpful 3
-
question how do i save photos from skype to the photo gallery on my iphone?

community answer community answer press on the photo with your finger and hold. you should see a menu with a save option. that saves the photo to your iphone gallery. thanks! yes no not helpful 0 helpful 1
ask a question 200 characters left include your email address to get a message when this question is answered. submit