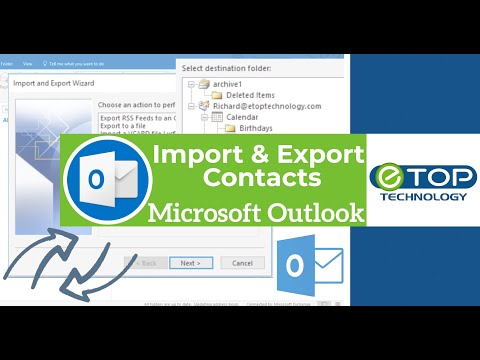WikiHow này hướng dẫn bạn cách tải xuống bản sao tệp của danh bạ Outlook của bạn. Bạn có thể thực hiện việc này từ trang web email Outlook hoặc từ trong chương trình Microsoft Outlook.
Các bước
Phương pháp 1/3: Trên Outlook.com

Bước 1. Mở Outlook
Truy cập https://www.outlook.com/ trong trình duyệt web ưa thích của bạn. Thao tác này sẽ mở hộp thư đến Outlook của bạn nếu bạn đã đăng nhập vào Outlook.
Nếu bạn chưa đăng nhập vào Outlook, hãy nhập địa chỉ email Microsoft (hoặc số điện thoại) và mật khẩu của bạn để đăng nhập

Bước 2. Nhấp vào biểu tượng "Mọi người"
Đó là biểu tượng giống như hai bóng ở góc dưới bên trái của trang web Outlook. Làm như vậy sẽ mở trang Liên hệ Outlook của bạn.

Bước 3. Nhấp vào Quản lý
Tab này ở gần đầu trang.

Bước 4. Nhấp vào Xuất danh bạ
Nó ở trong Quản lý trình đơn thả xuống.

Bước 5. Đánh dấu vào tùy chọn "Tất cả địa chỉ liên hệ"
Nhấp vào vòng tròn ở bên trái của "Tất cả địa chỉ liên hệ" ở phía bên phải của trang, bên dưới "Bạn muốn xuất địa chỉ liên hệ nào?" phần mở đầu.
Nếu bạn thấy nhiều định dạng tệp trong tiêu đề "Chọn định dạng để xuất", bạn cũng có thể chọn định dạng tệp ưa thích của mình

Bước 6. Nhấp vào Xuất
Nó ở đầu thanh bên "Xuất danh bạ". Làm như vậy sẽ nhắc tệp danh bạ của bạn bắt đầu tải xuống máy tính của bạn.
Bạn có thể phải xác nhận tải xuống hoặc chọn một vị trí lưu cho nó
Phương pháp 2/3: Trên Windows Desktop

Bước 1. Mở Outlook
Bấm đúp vào biểu tượng Outlook, giống như một phong bì màu xanh và trắng với chữ "O" màu trắng trên đó.

Bước 2. Nhấp vào Tệp
Nó nằm ở góc trên bên trái của cửa sổ Outlook. Làm như vậy sẽ xuất hiện menu bật ra.

Bước 3. Nhấp vào Mở & Xuất
Tab này ở gần đầu Tập tin thực đơn.

Bước 4. Nhấp vào Nhập / Xuất
Bạn sẽ thấy tùy chọn này bên dưới tiêu đề "Mở" ở phía bên phải của trang.

Bước 5. Chọn Xuất sang tệp
Gần đầu hộp ở giữa cửa sổ Trình hướng dẫn Nhập và Xuất, hãy nhấp vào Xuất sang tệp.

Bước 6. Nhấp vào Tiếp theo
Nó ở cuối cửa sổ.

Bước 7. Nhấp vào Giá trị được phân tách bằng dấu phẩy, sau đó nhấp vào Kế tiếp.
Thao tác này sẽ đưa bạn đến trang chọn thư mục.

Bước 8. Chọn thư mục "Danh bạ", sau đó nhấp vào Tiếp theo
Nhấp vào thư mục "Danh bạ" trong cửa sổ "Chọn thư mục để xuất từ". Bạn có thể cần phải cuộn lên để tìm tùy chọn này.
Đảm bảo rằng đây là thư mục "Danh bạ" bên dưới tên tài khoản Outlook của bạn

Bước 9. Nhấp vào Duyệt qua
Đây là bên cạnh đích tệp hiện tại. Làm như vậy sẽ mở ra một cửa sổ.

Bước 10. Nhập tên tệp của bạn, sau đó nhấp vào OK
Điều này sẽ đưa bạn đến trang tiếp theo.

Bước 11. Chọn điểm xuất, sau đó nhấp vào Tiếp theo
Nhấp vào thư mục mà bạn muốn lưu danh bạ của mình. Máy tính để bàn thường là nơi thích hợp nếu bạn định tải danh bạ lên dịch vụ khác ngay sau khi xuất.

Bước 12. Nhấp vào Kết thúc
Nó ở cuối cửa sổ. Danh bạ của bạn sẽ bắt đầu xuất; khi họ hoàn thành, cửa sổ tiến trình sẽ đóng lại.
Phương pháp 3/3: Trên Mac

Bước 1. Mở Outlook
Bấm đúp vào biểu tượng Outlook, giống như một phong bì màu xanh và trắng với chữ "O" màu trắng trên đó.

Bước 2. Nhấp vào Tệp
Đây là Tập tin mục menu ở góc trên bên trái màn hình máy Mac của bạn.

Bước 3. Nhấp vào Xuất

Bước 4. Bỏ chọn mọi thứ ngoại trừ "Danh bạ" và nhấp vào Tiếp tục

Bước 5. Chọn một vị trí để lưu danh bạ và nhấp vào Lưu

Bước 6. Nhấp vào Kết thúc
Nó ở cuối cửa sổ. Danh bạ của bạn sẽ bắt đầu xuất; khi họ hoàn thành, cửa sổ tiến trình sẽ đóng lại.
Video - Bằng cách sử dụng dịch vụ này, một số thông tin có thể được chia sẻ với YouTube