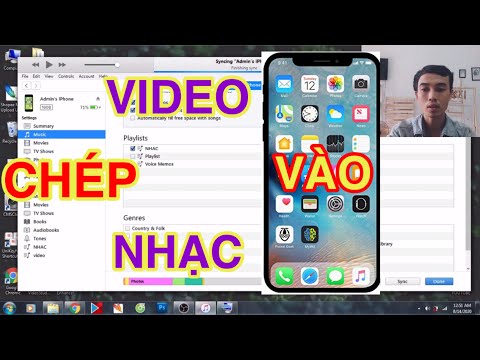Vì Mozilla Firefox hiện đã có sẵn trên hầu hết mọi nền tảng, cả trên máy tính để bàn và điện thoại di động, sẽ thực sự hữu ích nếu bạn có thể chia sẻ cài đặt trình duyệt giữa các thiết bị của mình. Firefox Sync cho phép bạn chia sẻ tất cả dữ liệu trình duyệt của mình như dấu trang, lịch sử, v.v. giữa các trình duyệt Mozilla Firefox khác nhau mà bạn có trên các nền tảng hoặc thiết bị khác nhau.
Các bước
Phần 1/2: Thiết lập thiết bị đầu tiên

Bước 1. Mở Mozilla Firefox
Nhấp vào biểu tượng trên màn hình của bạn để khởi chạy trình duyệt.

Bước 2. Mở cửa sổ Tùy chọn
Nhấp vào “Công cụ” trên thanh công cụ trình đơn ở phần trên của cửa sổ và chọn “Tùy chọn”.

Bước 3. Nhấp vào tab “Đồng bộ hóa”

Bước 4. Đăng nhập vào tài khoản Firefox của bạn
Nhập tên người dùng và mật khẩu của bạn. Sau đó, nhấp vào “Đăng nhập”.
Nếu chưa có tài khoản, bạn có thể nhấp vào liên kết “Tạo tài khoản” trên tab Đồng bộ hóa và điền vào tất cả các trường cần thiết để tạo chi tiết đăng nhập của bạn

Bước 5. Nhấp vào “Quản lý
” Sau khi đăng nhập, bạn sẽ được chuyển đến trang Chào mừng. Nhấp vào “Quản lý” để mở lại cửa sổ Tùy chọn và bắt đầu quản lý thông tin của bạn.

Bước 6. Thiết lập thiết bị
Trên cửa sổ Tùy chọn, chọn tất cả thông tin trình duyệt bạn muốn chia sẻ giữa các thiết bị. Sau đó, nhập tên thiết bị mà bạn thích.
Trình duyệt Firefox trên mỗi thiết bị của bạn sẽ có tên riêng

Bước 7. Nhấp vào “OK” để lưu cài đặt của bạn
Dữ liệu trình duyệt của bạn hiện đã sẵn sàng để được đồng bộ hóa với một thiết bị khác.
Phần 2/2: Đồng bộ hóa thông tin với thiết bị thứ hai

Bước 1. Mở Firefox trên điện thoại thông minh của bạn
Nhấn vào biểu tượng từ màn hình ứng dụng để khởi chạy ứng dụng.

Bước 2. Đi tới "Cài đặt
" Mở menu của trình duyệt và chọn “Cài đặt”.

Bước 3. Nhấn vào “Đồng bộ hóa
” Trên màn hình Cài đặt, chạm vào “Đồng bộ hóa”. Bạn sẽ được cấp mã 9-12 ký tự.

Bước 4. Quay lại thiết bị đầu tiên của bạn
Mở cửa sổ Tùy chọn và chuyển đến tab Đồng bộ hóa (bước 2 đến 3 của thiết lập thiết bị đầu tiên của bạn).

Bước 5. Nhấp vào “Thêm thiết bị
”

Bước 6. Nhập mã
Nhập mã chữ và số bạn nhận được từ thiết bị thứ hai và nhấp vào “Hoàn tất” để thêm thiết bị.