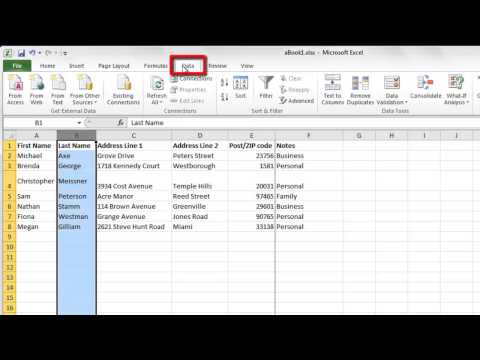Excel là một công cụ bảng tính mạnh mẽ được sử dụng để lưu trữ và quản lý văn bản và số, và việc sắp xếp thứ tự bảng chữ cái là một trong nhiều lợi ích của việc sử dụng Excel vì nó cho phép bạn nhanh chóng sắp xếp, truy cập và tham chiếu dữ liệu. Để sắp xếp thứ tự các ô trong Excel bằng hai lần nhấp, hãy đánh dấu phạm vi ô và nhấp vào biểu tượng "Sắp xếp AZ" hoặc "Sắp xếp ZA" trên thanh công cụ tiêu chuẩn. Để sắp xếp thứ tự các ô trong Excel bằng cách sử dụng tùy chọn Sắp xếp nâng cao, đánh dấu toàn bộ trang tính, nhấp vào "Sắp xếp" từ menu "Dữ liệu", sau đó chọn các cột và thứ tự bạn muốn sắp xếp từ hộp thoại kết quả.
Các bước
Phương pháp 1/2: Xếp thứ tự bảng chữ cái trong hai lần nhấp chuột

Bước 1. Nhập văn bản bạn muốn sắp xếp theo thứ tự bảng chữ cái vào các ô của một cột

Bước 2. Đánh dấu văn bản bạn muốn sắp xếp theo thứ tự bảng chữ cái
Để đánh dấu, hãy nhấp vào ô đầu tiên và kéo xuống ô cuối cùng bạn muốn sắp xếp theo thứ tự bảng chữ cái. Bạn có thể đánh dấu toàn bộ cột bằng cách nhấp vào tiêu đề cột có chữ.

Bước 3. Tìm biểu tượng "Sắp xếp AZ" hoặc "Sắp xếp ZA" trên thanh công cụ tiêu chuẩn, trong tab Dữ liệu
Nhấp vào biểu tượng "Sắp xếp AZ" để sắp xếp theo thứ tự bảng chữ cái tăng dần. Nhấp vào biểu tượng "Sắp xếp ZA" để sắp xếp theo thứ tự giảm dần. Các ô được đánh dấu của bạn bây giờ sẽ được sắp xếp.
Nếu bạn không thể tìm thấy biểu tượng "Sắp xếp AZ", bạn có thể thêm thanh công cụ tiêu chuẩn bằng cách mở menu "Chế độ xem" trên thanh trình đơn, sau đó chọn "Thanh công cụ" và chọn "Chuẩn". Thanh công cụ chuẩn bây giờ sẽ hiển thị và sẽ bao gồm biểu tượng "Sắp xếp AZ"

Bước 4. Hoàn thành
Phương pháp 2/2: Xếp thứ tự bảng chữ cái với Sắp xếp

Bước 1. Điền vào trang tính Excel với văn bản của bạn

Bước 2. Đánh dấu toàn bộ trang tính
Để thực hiện việc này, hãy sử dụng các phím tắt "Control + A" hoặc "Command + A." Bạn cũng có thể đánh dấu bằng cách nhấp vào hộp trống ở giữa tiêu đề hàng và cột ở trên cùng bên trái.

Bước 3. Mở menu "Dữ liệu" trên thanh công cụ, sau đó nhấp vào tùy chọn "Sắp xếp"
Hộp "Sắp xếp" sẽ xuất hiện. Nếu bạn đã gắn nhãn các cột, hãy chọn tùy chọn "Hàng tiêu đề" trong "Danh sách của tôi có". Nếu bạn chưa gắn nhãn các cột, hãy chọn "Không có hàng tiêu đề".

Bước 4. Chọn cột bạn muốn sắp xếp theo thứ tự bảng chữ cái bằng cách chọn nó trong "Sắp xếp theo
" Nếu bạn đã chọn tùy chọn "Hàng tiêu đề", các tùy chọn trong "Sắp xếp theo" sẽ là tiêu đề cột của bạn. Nếu bạn đã chọn "Không có hàng tiêu đề", các tùy chọn sẽ là tiêu đề cột chữ cái chuẩn.

Bước 5. Chọn "Tăng dần" để sắp xếp cột đã chọn theo thứ tự tăng dần
Hoặc chọn "Giảm dần" để sắp xếp cột đã chọn theo thứ tự giảm dần.

Bước 6. Nhấp vào "ok
Các ô của bạn bây giờ sẽ được sắp xếp theo thứ tự bảng chữ cái.
Video - Bằng cách sử dụng dịch vụ này, một số thông tin có thể được chia sẻ với YouTube