Sắp xếp theo thứ tự bảng chữ cái danh sách là một kỹ năng tốt để học trong word, đặc biệt nếu bạn thấy mình thường xuyên xử lý các thư mục và danh sách. May mắn thay, quá trình sắp xếp khá đơn giản khi bạn học cách truy cập nó. Làm theo hướng dẫn này để tìm hiểu cách thực hiện cho bất kỳ phiên bản Word nào.
Các bước
Phương pháp 1/2: Sử dụng Word 2007/2010/2013

Bước 1. Mở tệp mà bạn muốn sắp xếp
Bạn cũng có thể sao chép và dán danh sách các từ mà bạn muốn sắp xếp vào tài liệu. Để sắp xếp thứ tự các từ, chúng cần được định dạng dưới dạng danh sách, với mỗi mục nhập trên một dòng riêng.

Bước 2. Chọn văn bản mà bạn muốn sắp xếp
Nếu danh sách của bạn là phần duy nhất của tài liệu, bạn không cần đánh dấu bất cứ thứ gì. Nếu bạn muốn sắp xếp theo thứ tự bảng chữ cái danh sách là một phần của tài liệu lớn hơn, hãy đánh dấu phần mà bạn muốn sắp xếp.

Bước 3. Nhấp vào tab Trang chủ
Trong phần Đoạn văn của tab Trang đầu, hãy nhấp vào nút Sắp xếp. Biểu tượng là chữ “A” phía trên chữ “Z” với mũi tên chỉ xuống. Thao tác này sẽ mở hộp thoại Sắp xếp Văn bản.

Bước 4. Chọn đơn đặt hàng của bạn
Theo mặc định, việc sắp xếp sẽ diễn ra theo từng đoạn. Nhấp vào nút Tăng dần hoặc Giảm dần để chọn thứ tự mà danh sách sẽ xuất hiện. Tăng dần sẽ đặt danh sách theo thứ tự bảng chữ cái và Giảm dần sẽ đặt danh sách theo thứ tự bảng chữ cái ngược lại.
Nếu bạn muốn sắp xếp theo từ thứ hai cho mỗi mục nhập (ví dụ: theo họ ở định dạng ĐẦU, CUỐI), hãy nhấp vào nút Tùy chọn trong cửa sổ Sắp xếp Văn bản. Trong phần "Tách các trường theo", chọn Khác và nhập một khoảng trắng. Bấm OK, sau đó chọn Word 2 trong menu Sắp xếp Theo. Nhấn OK để sắp xếp danh sách
Phương pháp 2/2: Sử dụng Word 2003 trở về trước

Bước 1. Mở tệp mà bạn muốn sắp xếp
Bạn cũng có thể sao chép và dán danh sách các từ mà bạn muốn sắp xếp vào tài liệu. Để sắp xếp thứ tự các từ, chúng cần được định dạng dưới dạng danh sách, với mỗi mục nhập trên một dòng riêng.

Bước 2. Chọn văn bản mà bạn muốn sắp xếp
Nếu danh sách của bạn là phần duy nhất của tài liệu, bạn không cần đánh dấu bất cứ thứ gì. Nếu bạn muốn sắp xếp theo thứ tự bảng chữ cái danh sách là một phần của tài liệu lớn hơn, hãy đánh dấu phần mà bạn muốn sắp xếp.

Bước 3. Nhấp vào menu Bảng
Chọn Sắp xếp. Thao tác này sẽ mở hộp thoại Sắp xếp Văn bản.

Bước 4. Chọn đơn đặt hàng của bạn
Theo mặc định, việc sắp xếp sẽ diễn ra theo từng đoạn. Nhấp vào nút Tăng dần hoặc Giảm dần để chọn thứ tự mà danh sách sẽ xuất hiện. Tăng dần sẽ đặt danh sách theo thứ tự bảng chữ cái và Giảm dần sẽ đặt danh sách theo thứ tự bảng chữ cái ngược lại.
Nếu bạn muốn sắp xếp theo từ thứ hai cho mỗi mục nhập (ví dụ: theo họ ở định dạng ĐẦU, CUỐI), hãy nhấp vào nút Tùy chọn trong cửa sổ Sắp xếp Văn bản. Trong phần "Tách các trường theo", chọn Khác và nhập một khoảng trắng. Bấm OK, sau đó chọn Word 2 trong menu Sắp xếp Theo. Nhấn OK để sắp xếp danh sách
Video - Bằng cách sử dụng dịch vụ này, một số thông tin có thể được chia sẻ với YouTube
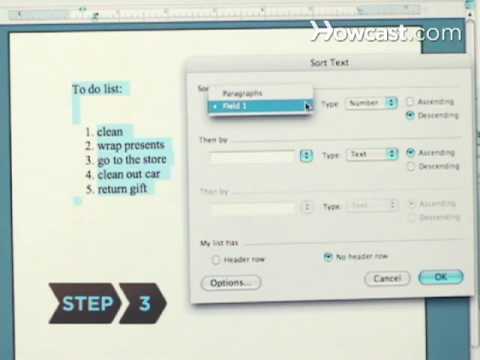
Lời khuyên
- Bạn có thể cần phải bấm vào mũi tên trỏ xuống ở cuối menu MS Word (chẳng hạn như menu Bảng) để mở rộng menu và xem tất cả các tùy chọn.
- Bạn có thể sử dụng MS Word làm công cụ sắp xếp để sắp xếp văn bản theo thứ tự bảng chữ cái trong bất kỳ phần mềm nào cho phép bạn dán văn bản. Chỉ cần sắp xếp thứ tự bảng chữ cái trong Microsoft Word trước, sau đó sao chép danh sách đã sắp xếp và dán nó vào các điểm đến khác.







