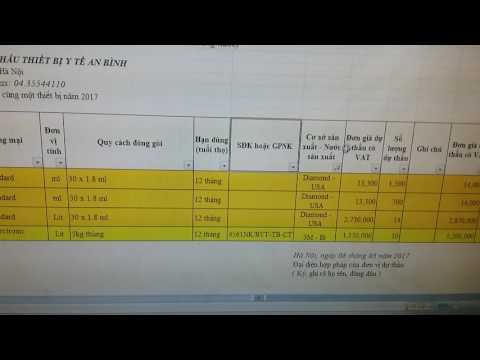Bạn có cần đánh dấu tài liệu để chèn một con dấu đặc biệt cho ai đó biết bạn đã làm gì đó hoặc nó đã được fax, hoặc một số hành động khác phải được thực hiện (hoặc đã được thực hiện) trên tài liệu đó không? Trong Adobe Acrobat, bạn có thể chèn cái được gọi là Dấu tùy chỉnh, giống như cách bạn làm trong Microsoft Word. Bài viết này sẽ cho bạn biết cách chèn và sử dụng con dấu tùy chỉnh này bên trong tài liệu PDF của bạn.
Các bước

Bước 1. Mở tài liệu Microsoft Word của bạn nơi bạn có thể tìm thấy dấu tùy chỉnh Microsoft Word của mình
Nếu bạn không còn tài liệu này, hãy mở Microsoft Word và làm theo toàn bộ bài viết này.

Bước 2. Lưu tài liệu này chứa trang mới được đóng dấu, trong đó con dấu là thứ duy nhất trên trang

Bước 3. Mở tài liệu Adobe Acrobat PDF mà bạn muốn thêm dấu tùy chỉnh vào, trong Adobe Acrobat
Acrobat Reader không đủ để thêm nó. Đảm bảo rằng bạn đang ở vị trí trang mà con dấu sẽ được thêm vào cuối cùng. Thao tác này sẽ tạo tệp PDF tạm thời mà máy in Adobe PDF đã được cài đặt khi bạn cài đặt Adobe Acrobat sẽ tạo. Bạn có thể xóa tệp này bất kỳ lúc nào, sau khi tài liệu đã được đóng dấu hoàn chỉnh.

Bước 4. Thêm dấu vào tài liệu
- Bấm vào nút "Bình luận" ở bên phải màn hình.
- Nhấp vào nút "Thêm tem". Biểu tượng của nút này sẽ trông giống như một điểm đánh dấu vị trí trên miếng dán tem đã đóng lại. Thao tác này sẽ mở ra một danh sách thả xuống.
- Nhấp vào tùy chọn "Tem tùy chỉnh".
- Nhấp vào "Tạo tem tùy chỉnh". Thao tác này sẽ mở ra một hộp thoại, yêu cầu bạn chọn hình ảnh từ tài liệu từ tài liệu đã tạo trước đó.
- Nhấp vào nút "Duyệt qua". Chọn tệp bạn đã tạo chỉ chứa con dấu mà bạn muốn sử dụng cho tài liệu PDF.
- Chọn trang trong tài liệu mà bạn muốn sử dụng làm tem Chương trình Acrobat sẽ chuyển đổi tài liệu sang định dạng thích hợp để bạn có thể chỉnh sửa và thêm dấu vào tài liệu của mình.
- Nhấp vào nút OK trên hộp thoại ban đầu. Làm như vậy, sẽ cho chương trình biết rằng tệp bạn đã chọn thực sự là tệp chính xác để tìm tem mới được tạo trong đó.
- Phân loại, đặt tên và lưu tem mới của bạn vào một trong số ít danh mục Acrobat cho phép bạn đặt tất cả các tem mới vào.

Bước 5. Sử dụng con dấu mới mà bạn vừa tạo
Mở nút menu Công cụ một lần nữa và nhấp vào tùy chọn "Nhận xét và Đánh dấu".
Chọn con dấu bạn muốn sử dụng từ danh sách các con dấu trong cùng một danh sách thả xuống từ phía trên. Nhấp vào con dấu bạn đã tạo, mà bạn muốn sử dụng

Bước 6. Lưu tài liệu PDF mới được đóng dấu
Video - Bằng cách sử dụng dịch vụ này, một số thông tin có thể được chia sẻ với YouTube

Lời khuyên
- Trong danh sách thả xuống, bạn cũng có thể chọn các phần hình ảnh từ các tài liệu PDF đã tạo trước đó.
- Mỗi phiên bản của Adobe Acrobat là khác nhau. Các phiên bản mới hơn có cách tiếp cận đồ họa hơn để hoàn thành công việc nhanh hơn và có tổ chức hơn nhiều.
- Nằm dưới nút "Nhận xét" trong Adobe Acrobat, bạn sẽ tìm thấy nút / tùy chọn "Quản lý tem" nơi bạn có thể chỉnh sửa và xóa một số tem tùy chỉnh mà bạn đã tạo.