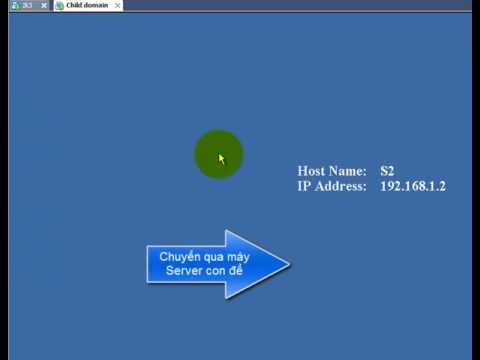Pin máy tính xách tay của bạn có tuổi thọ hạn chế giống như bất kỳ loại pin nào khác. Máy tính xách tay có thể tiêu thụ một lượng lớn năng lượng và do đó, pin máy tính xách tay có thể có tuổi thọ ngắn hơn do bị căng bởi các hoạt động của máy tính xách tay của bạn, điều này có thể phải thay pin sớm hơn tuổi thọ dự kiến. WikiHow này sẽ chỉ cho bạn các bước có thể thực hiện để kéo dài tuổi thọ của pin cũng như giúp pin tiết kiệm điện trong khi không được sạc.
Các bước
Phương pháp 1/2: Bảo tồn nguồn pin

Bước 1. Giảm âm thanh và độ sáng
Hình ảnh sáng hơn hoặc âm thanh lớn sẽ khiến máy tính xách tay của bạn sử dụng nhiều điện hơn. Các cài đặt này khác nhau tùy thuộc vào hệ điều hành của bạn.
- Trong Windows, bạn có thể điều chỉnh âm thanh bằng cách nhấp vào biểu tượng loa nằm trên thanh tác vụ và trượt âm lượng xuống hoặc nhấp vào biểu tượng tắt tiếng để tắt âm thanh. Để điều chỉnh độ sáng, hãy điều hướng đến Cài đặt> Hệ thống> Hiển thị và điều chỉnh thanh trượt để thay đổi cài đặt độ sáng (tùy thuộc vào nhà sản xuất máy tính xách tay của bạn, bạn có thể có các phím tắt cho việc này. Tìm biểu tượng mặt trời trên các phím của bạn; nhấn chúng sẽ thay đổi độ sáng và hiển thị chỉ báo độ sáng trên màn hình của bạn).
- Trong MacOS, bạn có thể điều chỉnh âm lượng đầu ra và độ sáng màn hình trong Tùy chọn hệ thống. Để điều chỉnh âm thanh, nhấp vào biểu tượng Âm thanh và điều chỉnh thanh trượt Âm lượng đầu ra để thay đổi âm lượng hoặc nhấp vào Mute để tắt tiếng tất cả âm thanh. Để thay đổi độ sáng màn hình, hãy nhấn các phím chức năng độ sáng trên bàn phím của bạn (chúng có biểu tượng mặt trời trên bàn phím).

Bước 2. Kích hoạt chế độ ngủ trên máy tính xách tay của bạn khi không sử dụng
Mặc dù nó không được cắm vào bộ sạc và bạn sẽ không sử dụng nó, hãy đặt máy tính xách tay của bạn ở chế độ ngủ để để hệ điều hành của bạn ở trạng thái hiện tại và nó sẽ hoạt động trở lại từ thời điểm đó khi thức dậy. Việc tắt hoàn toàn máy tính xách tay sẽ yêu cầu bạn thực hiện trình tự khởi động có thể tiêu tốn thêm năng lượng vì vậy chế độ ngủ được ưu tiên hơn. Bạn có thể đóng nắp hoặc nhấn nút ngủ trên máy tính xách tay để đặt hệ thống của bạn ở chế độ ngủ hoặc nhấn nút nguồn để cho phép máy tính xách tay của bạn thực hiện trình tự tắt máy.

Bước 3. Bật Tùy chọn Trình tiết kiệm điện trên Hệ điều hành của bạn
Hệ điều hành của bạn sẽ sửa đổi hành vi phần cứng và phần mềm làm giảm hoạt động của chúng và sử dụng ít năng lượng hơn từ máy tính xách tay của bạn. Các tùy chọn nguồn có khả năng thay đổi hoạt động trên phần cứng của máy tính xách tay như CPU hoặc ổ cứng của bạn để chỉ hoạt động khi cần thiết cho một số tác vụ nhất định. Nếu không, phần cứng của bạn sẽ không hoạt động sau một thời gian ngắn để tiết kiệm năng lượng.
- Trong máy tính xách tay chạy Windows, bạn có thể thay đổi kế hoạch năng lượng bằng cách nhấp chuột phải vào biểu tượng pin trên thanh tác vụ và chọn ' Tùy chọn năng lượng. Bạn có thể thay đổi giữa các gói có sẵn hoặc tùy chỉnh các cài đặt nâng cao được thiết kế để tiết kiệm điện.
- Máy tính xách tay MacOS, nhấp vào logo Apple, sau đó nhấp vào Tùy chọn hệ thống> Tiết kiệm năng lượng để hiển thị cửa sổ "Tiết kiệm năng lượng". Bạn sẽ có thể điều chỉnh cài đặt độ sáng màn hình và cho biết khi nào máy tính xách tay chuyển sang chế độ ngủ hoặc tắt.

Bước 4. Tắt cài đặt không dây và Bluetooth
Máy tính xách tay của bạn luôn tìm kiếm kết nối khi các chức năng không dây và Bluetooth đang hoạt động. Khi làm việc xa các thiết bị Bluetooth hoặc khu vực có kết nối mạng, việc tắt các tính năng này sẽ ngăn máy tính xách tay tìm kiếm thiết bị để kết nối. Việc tắt các cài đặt này sẽ khác nhau tùy thuộc vào hệ điều hành của bạn.
- Trong Windows, điều hướng đến Trung tâm thông báo trên thanh tác vụ của bạn, sau đó nhấp vào ô Bluetooth để chuyển sang màu xám. Khi ô có màu xám, tính năng bị tắt.
- Trên MacOS, tìm thanh menu và nhấp vào biểu tượng trạng thái Bluetooth và chọn “Tắt Bluetooth”.

Bước 5. Rút phích cắm các thiết bị khỏi máy tính xách tay
Bất kỳ thiết bị nào được cắm vào máy tính xách tay, chẳng hạn như thiết bị USB hoặc màn hình thứ hai thông qua VGA, sẽ yêu cầu hoạt động của CPU để truy cập các thiết bị này. Một số thiết bị USB sẽ yêu cầu một lượng điện năng cao, điều này sẽ làm hao pin nhanh hơn. Thiết bị ngoại vi bao gồm quạt, có tính năng phần cứng di chuyển yêu cầu nguồn điện để sử dụng. Rút phích cắm của bất kỳ thiết bị nào bạn không cần sử dụng.
Phương pháp 2/2: Tăng tuổi thọ pin của bạn

Bước 1. Tránh hoạt động gây ra nhiệt độ cao
Pin máy tính xách tay của bạn có thể phải đối mặt với mức nhiệt cao hơn nếu hoạt động liên tục trên CPU, cạc đồ họa hoặc đĩa cứng của bạn. Có một số ứng dụng trả phí mà bạn có thể tải xuống cho Mac hoặc Windows sẽ theo dõi nhiệt độ máy tính xách tay của bạn. HWInfo là một phần mềm miễn phí có sẵn cho máy tính xách tay Windows.
Chơi một trò chơi video đồ họa chuyên sâu hoặc thậm chí xem phim từ DVD hoặc Blu-Ray sẽ đòi hỏi nhiều năng lượng hơn từ CPU, phần cứng đồ họa và đĩa cứng của bạn, đồng thời tỏa ra nhiều nhiệt hơn

Bước 2. Để máy tính xách tay và pin máy tính xách tay ở nhiệt độ khô ráo, thoáng mát
Đặt máy tính xách tay của bạn ở khu vực thông gió tốt trong khi đặt trên bề mặt cứng để tăng luồng không khí đến quạt làm mát CPU của bạn. Nếu làm việc trên máy tính xách tay của bạn trên giường hoặc trên sàn trải thảm, hãy sử dụng bàn máy tính xách tay hoặc tấm làm mát để ngăn những sợi mềm đó làm tắc nghẽn quạt.

Bước 3. Tháo pin ra khỏi máy tính xách tay khi được cấp nguồn bằng Bộ đổi nguồn AC
Nếu máy tính xách tay sẽ được chạy chủ yếu bằng Bộ chuyển đổi AC, pin đã sạc đầy sẽ chứa nhiều năng lượng hơn sẽ khiến nó bị hao mòn nhanh hơn. Để tháo pin, hãy xác định vị trí pin trên máy tính xách tay của bạn và mở các kẹp giữ pin. Có thể có một hoặc hai kẹp có thể trượt sang hai đầu đối diện của chúng để cho phép bạn kéo pin ra.
- Một số máy tính xách tay MacBook có pin nhúng không thể tháo ra bình thường.
- Nếu pin không thể sạc trong chu kỳ sạc dự kiến ngay cả khi đã sạc pin đến mức tối đa và tắt bộ đổi nguồn AC, thì có thể cần phải thay pin.
- Bạn có thể cần tham khảo hướng dẫn sử dụng máy tính xách tay của mình hoặc trang web của nhà sản xuất để biết thông tin về cách tháo pin nếu bạn không thể tự tháo pin.

Bước 4. Để pin được sạc nửa chừng khi không cần thiết
Để pin được sạc từ 20-80% nếu bạn định không sử dụng nó trong hơn sáu tháng hoặc máy tính xách tay của bạn sẽ được để trên Bộ đổi nguồn AC để cấp nguồn trong thời gian dài. Để pin sạc đầy trong máy tính xách tay, sau đó tháo Bộ đổi nguồn AC cho đến khi pin xả hết nửa dung lượng. Cuối cùng, tắt nguồn máy tính xách tay của bạn và tháo pin.
- Pin được sạc nửa chừng sử dụng ít năng lượng hơn, do đó tuổi thọ dài hơn.
- Nếu bạn yêu cầu sử dụng pin, hãy thay thế pin vào máy tính xách tay của bạn bằng Bộ đổi nguồn AC được cắm và cho phép sạc trở lại 100%. Sau khi sạc đầy, bạn có thể tháo Bộ đổi nguồn AC để cho phép máy tính xách tay chạy bằng nguồn của pin.
MẸO CHUYÊN GIA

gonzalo martinez
computer & phone repair specialist gonzalo martinez is the president of clevertech, a tech repair business in san jose, california founded in 2014. clevertech llc specializes in repairing apple products. clevertech pursues environmental responsibility by recycling aluminum, display assemblies, and the micro components on motherboards to reuse for future repairs. on average, they save 2 lbs - 3 lbs more electronic waste daily than the average computer repair store.

gonzalo martinez
computer & phone repair specialist
leaving the battery charged to around 50 percent helps storage life
the battery life is linked to what percentage you leave it on when storing it for long periods. device manufacturers usually leave batteries charged to 50 percent to increase shelf life.
tips
- batteries do not have an infinite lifespan. most modern laptop batteries are powered using lithium-ion, which operates on ion movement between positive and negative electrodes. however, charge and discharge cycles and computer activity reduce the effectiveness of the battery over time. the average lifespan of a laptop battery can last between three to five years with the potential to last longer.
- your laptop may come with software designed by the manufacturer to conserve energy. refer to your laptop’s manual or manufacturer’s website for more information on how to use their energy saver software if they are available.