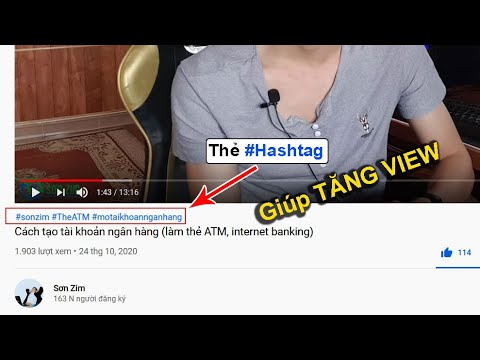Dưới đây là một số lời khuyên để giúp bạn sửa chữa một card đồ họa bị hỏng.
Các bước
Phương pháp 1/2: Tìm tên cạc đồ họa

Bước 1. Mở “Bắt đầu”
Nhấp vào biểu trưng Windows ở góc dưới cùng bên trái của màn hình.

Bước 2. Chạy lệnh DXDIAG
Nhập dxdiag, sau đó nhấp vào biểu tượng dxdiag màu tím và vàng ở đầu cửa sổ Bắt đầu.

Bước 3. Nhấp vào “Có” khi được nhắc
Điều này sẽ khiến Windows xác định loại cạc đồ họa của bạn và mở một cửa sổ mới.
Máy tính của bạn có thể cố gắng kết nối với Internet để so khớp cạc đồ họa của bạn với những người khác trên trang sản phẩm của nó

Bước 4. Nhấp vào tab "Hiển thị"
Nó ở trên cùng của cửa sổ.

Bước 5. Tìm tên cạc đồ họa của bạn
Xem lại văn bản trong phần "Tên" ở phía trên bên trái của cửa sổ. Đây là tên cạc đồ họa của bạn được máy tính của bạn nhận dạng.
Tại thời điểm này, bạn có thể đóng cửa sổ
Phương pháp 2/2: Cập nhật trình điều khiển cạc đồ họa

Bước 1. Mở “Bắt đầu”
Nhấp vào biểu trưng Windows ở góc dưới cùng bên trái của màn hình.
Bạn cũng có thể nhấn ⊞ Win + X để hiển thị menu ngữ cảnh “Bắt đầu” và sau đó nhấp vào “Trình quản lý Thiết bị” trong menu. Nếu bạn làm điều này, hãy bỏ qua bước tiếp theo

Bước 2. Mở “Trình quản lý thiết bị”
Nhập trình quản lý thiết bị, sau đó nhấp vào “Trình quản lý thiết bị” ở đầu cửa sổ “Bắt đầu”.

Bước 3. Mở rộng tiêu đề "Bộ điều hợp hiển thị"
Bấm vào biểu tượng ở bên trái của tiêu đề này hoặc bấm đúp vào tiêu đề. Bạn sẽ thấy một số tùy chọn thụt lề xuất hiện bên dưới nó.
Nếu tiêu đề này có các tùy chọn hình màn hình thụt vào bên dưới thì nó đã được mở rộng

Bước 4. Nhấp vào nút "Cập nhật"
Đó là một hộp màu đen với mũi tên màu xanh lục hướng lên mà bạn sẽ tìm thấy ở đầu cửa sổ “Trình quản lý Thiết bị”.

Bước 5. Nhấp vào “Tìm kiếm” tự động để cập nhật phần mềm trình điều khiển
Tùy chọn này ở đầu cửa sổ bật lên. Làm như vậy sẽ khiến máy tính của bạn bắt đầu tìm kiếm trình điều khiển cho cạc đồ họa của bạn.
Nếu "Device Manage" báo cáo rằng cạc đồ họa đã được cập nhật, bạn có thể nhấp vào "Tìm kiếm Windows Update" để xác định xem có bản cập nhật hệ thống hay không

Bước 6. Cho phép cạc đồ họa của bạn cập nhật
Miễn là có sẵn các trình điều khiển được cập nhật, “Trình quản lý Thiết bị” sẽ tải xuống và cài đặt chúng cho bạn, mặc dù bạn có thể được nhắc xác nhận quyết định này hoặc điều hướng qua một số tùy chọn trên màn hình.