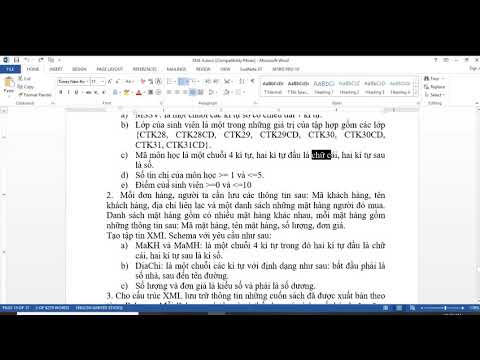Đây là hướng dẫn nhanh về cách tải xuống và cài đặt phông chữ trên PC Microsoft Windows.
Các bước

Bước 1. Tìm kiếm phông chữ trên Internet
Có nhiều thư viện phông chữ trực tuyến, cũng như các trang web riêng lẻ có thể có một bộ sưu tập phông chữ nhỏ. Một số sẽ tính phí cố định, một số sẽ tính phí hàng tháng và những người khác tính phí theo phông chữ cá nhân. Mặc dù chúng tồn tại, nhưng rất ít thư viện phông chữ trực tuyến cung cấp phông chữ miễn phí. Một số thậm chí sẽ cung cấp miễn phí tải xuống phông chữ riêng lẻ, trong khi tính phí cố định để tải xuống toàn bộ bộ sưu tập của họ trong một tệp nén.

Bước 2. Tải xuống phông chữ hoặc bộ sưu tập phông chữ bạn muốn xuống Màn hình nền hoặc thư mục khác mà bạn sẽ nhớ
Nếu bạn biết ai đó có bộ sưu tập phông chữ miền công cộng tốt, hãy yêu cầu họ sao chép phông chữ của họ cho bạn.

Bước 3. Giải nén (các) tệp nén nếu tệp tải xuống của bạn có phần mở rộng là ".zip", ".rar" hoặc tệp nén khác
Hãy giải nén chúng vào thư mục 'Phông chữ' của bạn (thường là: "C: / WINDOWS / Phông chữ").

Bước 4. Duyệt đến thư mục "Phông chữ" bằng cách mở "Windows Explorer" (trình duyệt tệp mặc định của Windows) hoặc điều hướng đến thư mục đó bằng cách mở "Máy tính của tôi"

Bước 5. Sắp xếp danh sách tệp bằng cách nhấp vào tiêu đề cột "Ngày sửa đổi"

Bước 6. Định vị (các) phông chữ được cài đặt theo ngày và giờ hiện tại

Bước 7. Nhấp đúp vào từng phông chữ để xem mẫu của nó

Bước 8. Xóa bất kỳ phông chữ nào bạn không muốn bằng cách nhấp chuột phải vào chúng và chọn "Xóa"
Ngoài ra, đánh dấu các phông chữ bạn không muốn bằng cách nhấp một lần vào chúng, nhấn phím Delete. Nhấn giữ ⇧ Shift hoặc Ctrl trong khi nhấp để đánh dấu nhiều phông chữ cùng một lúc. Bây giờ bạn sẽ có thể sử dụng các phông chữ mới này trong các ứng dụng.

Bước 9. Bạn có thể cần phải làm mới phông chữ của mình bằng cách khởi động lại máy tính để các bản tải xuống mới của bạn hoạt động
Đi tới bắt đầu> tắt máy> khởi động lại.
Lưu ý rằng trong menu "tệp" của thư mục phông chữ, bạn có một tùy chọn để cài đặt nhanh các phông chữ mà không cần khởi động lại hệ thống của bạn
Lời khuyên
- Chỉ cài đặt các phông chữ bạn muốn. Hiệu suất của hệ thống Windows sẽ giảm sút khi cài đặt quá nhiều phông chữ. Thông thường, 300 phông chữ trở xuống trên PC Windows sẽ không ảnh hưởng nhiều đến hiệu suất, nhưng một nghìn phông chữ sẽ làm giảm đáng kể hiệu suất hệ thống.
- Đối với người dùng Windows XP, 2000 và Vista, bạn phải là quản trị viên để cài đặt phông chữ.