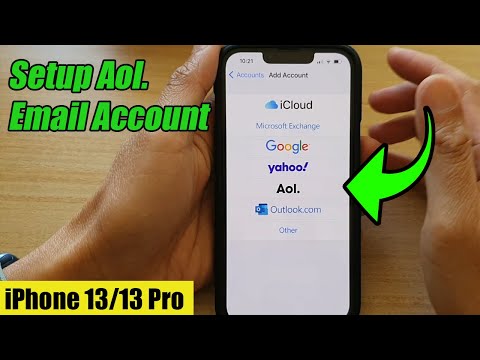WikiHow này hướng dẫn bạn cách làm cho văn bản hiển thị lớn hơn trong Windows bằng cách tăng kích thước tỷ lệ hiển thị.
Các bước
Phương pháp 1/2: Windows 10

Bước 1. Nhấp chuột phải vào màn hình nền
Một menu sẽ xuất hiện.

Bước 2. Nhấp vào Cài đặt hiển thị

Bước 3. Nhấp vào menu thả xuống trong “Thay đổi kích thước của văn bản, ứng dụng và các mục khác
”Một danh sách các tỷ lệ phần trăm sẽ xuất hiện. Tỷ lệ phần trăm càng lớn thì phông chữ (và các mục khác) trên màn hình càng lớn.

Bước 4. Chọn một số lớn hơn
Kích thước phông chữ, cũng như các mục khác trên màn hình, giờ sẽ tăng lên.
Thay đổi có hiệu lực ngay lập tức. Nếu bạn không thích độ phóng đại lớn hơn, hãy nhấp lại vào menu, sau đó chọn tỷ lệ phần trăm thấp hơn
Phương pháp 2/2: Windows 8

Bước 1. Nhấn ⊞ Win + X
Một menu sẽ xuất hiện ở góc dưới cùng bên trái của màn hình.

Bước 2. Nhấp vào Bảng điều khiển

Bước 3. Nhấp vào Giao diện và Cá nhân hóa

Bước 4. Nhấp vào Điều chỉnh văn bản và các yếu tố khác
Nó nằm dưới tiêu đề "Màn hình".

Bước 5. Chọn hộp bên cạnh Hãy để tôi chọn mức mở rộng cho tất cả các màn hình của tôi

Bước 6. Nhấp vào Tùy chọn kích thước tùy chỉnh
Một danh sách các tỷ lệ phần trăm sẽ xuất hiện. Tỷ lệ phần trăm càng lớn thì phông chữ (và các mục khác) trên màn hình càng lớn.

Bước 7. Chọn một tỷ lệ phần trăm từ trình đơn thả xuống

Bước 8. Nhấp vào Áp dụng
Bước 9. Nhấp vào Đóng phiên ngay bây giờ
Bây giờ bạn sẽ thấy kích thước phông chữ Windows lớn hơn.
Hỏi và đáp cộng đồng
Tìm kiếm Thêm câu hỏi mới Hỏi câu hỏi Còn lại 200 ký tự Bao gồm địa chỉ email của bạn để nhận tin nhắn khi câu hỏi này được trả lời. Nộp