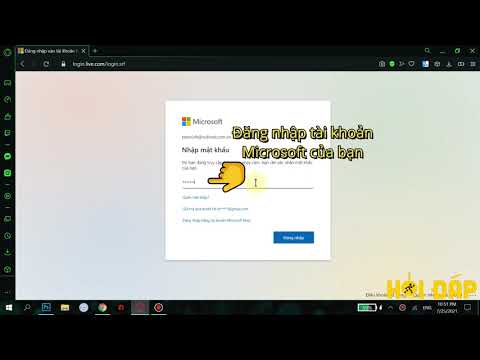WikiHow này sẽ hướng dẫn bạn cách gửi lời mời Zoom tới một cuộc họp đã lên lịch hoặc một cuộc họp đang diễn ra nếu bạn đang sử dụng ứng dụng máy tính để bàn hoặc ứng dụng dành cho thiết bị di động.
Các bước
Phương pháp 1/5: Gửi lời mời họp trong ứng dụng khách trên máy tính để bàn

Bước 1. Mở Zoom và tham gia cuộc họp
Biểu tượng ứng dụng này trông giống như một máy quay video bên trong một vòng tròn màu xanh lam mà bạn có thể tìm thấy trong menu Bắt đầu của mình hoặc trong thư mục Ứng dụng trong Trình tìm kiếm.

Bước 2. Nhấp vào Người tham gia
Nó có biểu tượng giống như hai người ở giữa ở cuối màn hình.

Bước 3. Nhấp vào Mời
Biểu tượng này nằm ở góc dưới cùng bên phải của màn hình.

Bước 4. Chọn Email hoặc Sao chép lời mời.
Tùy chọn cho "Sao chép lời mời" sẽ sao chép toàn bộ thông tin chi tiết và lời mời của cuộc họp trong khi "Sao chép Liên kết Mời" sẽ chỉ sao chép URL cho cuộc họp.
Nếu bạn chọn "Email", tiếp theo, bạn sẽ phải chọn dịch vụ email mà bạn muốn sử dụng (email mặc định mà bạn đã thiết lập, Gmail hoặc Yahoo). Khi bạn chọn một dịch vụ email, bạn sẽ được nhắc đăng nhập, sau đó một email được tạo tự động (chứa lời mời họp Thu phóng) sẽ mở ra để bạn thêm người nhận vào để chia sẻ liên kết cuộc họp

Bước 5. Chia sẻ lời mời đã sao chép của bạn
Bạn có thể dán lời mời đó vào email hoặc trong Tin nhắn Facebook với bạn bè của mình để họ có thể tham gia cuộc họp.
Phương pháp 2/5: Gửi lời mời tham gia cuộc họp đang diễn ra trong ứng dụng dành cho thiết bị di động

Bước 1. Mở Zoom và tham gia hoặc tổ chức một cuộc họp
Biểu tượng ứng dụng này trông giống như một máy quay video bên trong một vòng tròn màu xanh lam mà bạn có thể tìm thấy trên một trong các Màn hình chính của mình, trong ngăn kéo ứng dụng hoặc bằng cách tìm kiếm.

Bước 2. Nhấn vào Người tham gia
Nó có một biểu tượng trông giống như hai người ở giữa ở cuối màn hình của bạn.
Nếu bạn không nhìn thấy biểu tượng này ngay lập tức, bạn có thể phải nhấn vào màn hình của mình

Bước 3. Nhấp vào Mời
Biểu tượng này nằm ở góc dưới cùng bên phải của màn hình.

Bước 4. Chọn mời qua email
Nếu bạn đã cài đặt ứng dụng Gmail, bạn sẽ thấy đó là một tùy chọn cũng như ứng dụng email mặc định của mình. Khi bạn chọn một trong hai điều này, bạn sẽ thấy lời mời được tạo trước đến cuộc họp của mình.
Nhập địa chỉ email của người bạn muốn gửi lời mời và nhấn Gửi.
Phương pháp 3/5: Gửi liên kết cuộc họp đã lên lịch bằng trình duyệt web

Bước 1. Truy cập https://www.zoom.com và đăng nhập
Nhấp chuột Đăng nhập ở góc trên cùng bên phải và nhập thông tin đăng nhập của bạn hoặc nhấp để sử dụng Facebook, Google hoặc SSO để đăng nhập.

Bước 2. Nhấp vào Cuộc họp
Bạn sẽ thấy điều này trong menu dọc ở bên trái của trang nếu bạn đang sử dụng trình duyệt web.

Bước 3. Nhấp vào cuộc họp bạn muốn chia sẻ
Tab "Sắp tới" sẽ tự động tải với tất cả các cuộc họp sắp tới đã lên lịch của bạn.

Bước 4. Nhấp vào Sao chép lời mời
Nó ở bên phải của tiêu đề "Liên kết Mời" trên trang web.

Bước 5. Nhấp vào Sao chép Lời mời Họp
Thao tác này sẽ sao chép tất cả thông tin trong hộp văn bản vào khay nhớ tạm của bạn.

Bước 6. Chia sẻ lời mời đã sao chép của bạn
Bạn có thể dán lời mời đó vào email hoặc trong Tin nhắn Facebook với bạn bè của mình để họ có thể tham gia cuộc họp.
Phương pháp 4/5: Gửi lời mời đến cuộc họp đã lên lịch bằng ứng dụng khách trên máy tính để bàn

Bước 1. Mở Zoom
Biểu tượng ứng dụng này trông giống như một máy quay video bên trong một vòng tròn màu xanh lam mà bạn có thể tìm thấy trong menu Bắt đầu của mình hoặc trong thư mục Ứng dụng trong Trình tìm kiếm.

Bước 2. Nhấp vào Cuộc họp
Bạn sẽ thấy điều này trong menu ngang ở đầu cửa sổ.

Bước 3. Nhấp vào Sao chép lời mời
Toàn bộ lời mời sẽ được sao chép vào khay nhớ tạm của bạn.

Bước 4. Chia sẻ lời mời đã sao chép của bạn
Dán lời mời đó vào email hoặc trong Tin nhắn Facebook với bạn bè của bạn để họ có thể tham gia cuộc họp.
Phương pháp 5/5: Gửi lời mời đến cuộc họp đã lên lịch bằng Ứng dụng dành cho thiết bị di động

Bước 1. Mở Zoom
Biểu tượng ứng dụng này trông giống như một máy quay video bên trong một vòng tròn màu xanh lam mà bạn có thể tìm thấy trên một trong các Màn hình chính của mình, trong ngăn kéo ứng dụng hoặc bằng cách tìm kiếm.

Bước 2. Nhấn vào Cuộc họp
Bạn sẽ thấy điều này trong menu ngang chạy dọc theo cuối màn hình bên cạnh biểu tượng đồng hồ.

Bước 3. Nhấn vào cuộc họp bạn muốn mời mọi người
Chi tiết cuộc họp sẽ tải trong một trang mới.

Bước 4. Nhấn Mời
Bạn sẽ thấy điều này bên dưới nút "Bắt đầu" màu xanh lam.

Bước 5. Nhấn vào Email
Nếu bạn đã cài đặt một ứng dụng email cụ thể, bạn sẽ thấy nó ở đây và bạn có thể chọn nó. Nếu bạn gửi email, bạn sẽ gửi toàn bộ lời mời thay vì chỉ liên kết.