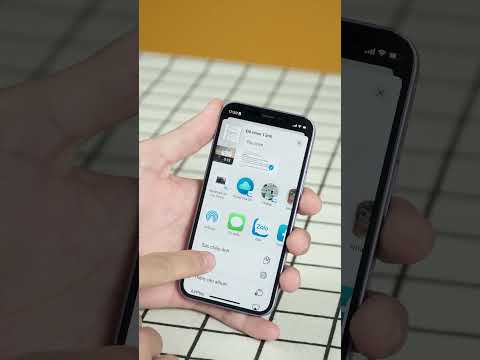WikiHow này hướng dẫn bạn cách hạn chế các ứng dụng iPhone truy cập và sử dụng thông tin liên hệ được lưu trữ trên điện thoại của bạn.
Các bước
Phần 1/2: Bật hạn chế

Bước 1. Mở Cài đặt trên iPhone của bạn
Biểu tượng trông giống như một tập hợp các bánh răng màu xám nằm trên một trong những màn hình chính.
Nếu Cài đặt không xuất hiện trên màn hình chính, biểu tượng của nó có thể nằm trong thư mục Tiện ích trên một màn hình chính

Bước 2. Cuộn xuống và chạm vào Chung
Nó nằm trong nhóm thứ ba của các tùy chọn menu.

Bước 3. Cuộn xuống và nhấn vào Hạn chế
Nó nằm trong phần thứ sáu của các tùy chọn menu.

Bước 4. Nhấn vào Bật hạn chế

Bước 5. Nhập mật mã bốn chữ số

Bước 6. Nhập lại mật mã bốn chữ số
Phần 2 của 2: Hạn chế quyền truy cập liên hệ

Bước 1. Mở Cài đặt trên iPhone của bạn
Biểu tượng trông giống như một tập hợp các bánh răng màu xám nằm trên một trong những màn hình chính.
Nếu Cài đặt không xuất hiện trên màn hình chính, biểu tượng của nó có thể nằm trong thư mục Tiện ích trên một màn hình chính

Bước 2. Cuộn xuống và chạm vào Chung
Nó nằm trong nhóm thứ ba của các tùy chọn menu.

Bước 3. Cuộn xuống và nhấn vào Hạn chế
Nó nằm trong phần thứ sáu của các tùy chọn menu.

Bước 4. Nhập mật mã bốn chữ số của bạn

Bước 5. Cuộn xuống và chạm vào Danh bạ
Nó nằm trong nhóm thứ tư của các tùy chọn menu.

Bước 6. Nhấn Không cho phép thay đổi
Điều này sẽ ngăn tất cả các ứng dụng truy cập và sử dụng danh bạ của bạn. Tất cả thông tin liên hệ như tên, email, số điện thoại và địa chỉ sẽ được bảo vệ.