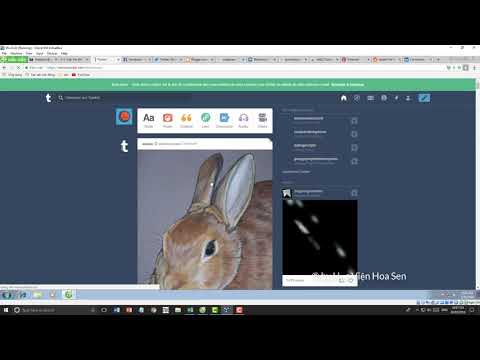Yahoo! của bạn Tài khoản thư cho phép bạn tạo địa chỉ email thứ hai miễn phí. Địa chỉ này được liên kết với tài khoản ban đầu của bạn, cho phép bạn xem tất cả các thư của mình trong một hộp thư đến. Bạn cũng có thể sử dụng tài khoản mới để đăng nhập vào Yahoo! và bạn có thể dễ dàng chọn dịch vụ bạn muốn sử dụng khi gửi tin nhắn mới.
Các bước
Phần 1/2: Tạo tài khoản

Bước 1. Đăng nhập vào trang web Yahoo Mail
Mở hộp thư đến bằng tài khoản mà bạn muốn tạo địa chỉ thứ hai.

Bước 2. Di chuột qua nút Bánh răng và chọn Cài đặt
Nút Gear nằm ở góc trên bên phải của trang.

Bước 3. Nhấp vào tùy chọn Tài khoản trong menu bên trái
Bạn sẽ thấy tài khoản Yahoo Mail của mình, sau đó là bất kỳ tài khoản mạng xã hội nào được kết nối.

Bước 4. Nhấp vào tài khoản Yahoo Mail của bạn
Thao tác này sẽ mở cài đặt tài khoản cho tài khoản Yahoo! tài khoản.

Bước 5. Cuộn xuống và nhấp vào "Tạo địa chỉ"
Thao tác này sẽ mở ra một trang mới, nơi bạn có thể thiết lập địa chỉ thứ hai của mình.

Bước 6. Nhập địa chỉ bạn muốn tạo
Bạn có thể nhập địa chỉ bạn muốn hoặc chọn từ các tên tài khoản được đề xuất. Yahoo Mail bây giờ cho phép bạn thêm. tên tài khoản của bạn.

Bước 7. Xác nhận rằng bạn muốn sử dụng tên
Bạn chỉ có thể thay đổi tên tài khoản thứ hai của mình mười hai tháng một lần, vì vậy hãy đảm bảo rằng bạn hài lòng với tên này trước khi tiếp tục.

Bước 8. Nhập mã để xác minh bạn là con người
Bạn sẽ cần hoàn thành mã CAPTCHA để cho Yahoo biết rằng bạn là người tạo tài khoản mới. Mã không phân biệt chữ hoa chữ thường. Nếu bạn không thể đọc mã, bạn có thể nhấp vào tùy chọn "Mã âm thanh" và sau đó nhập các số mà trang web đọc to.
Phần 2/2: Sử dụng Tài khoản

Bước 1. Gửi thư bằng tài khoản mới
Khi bạn soạn một tin nhắn mới trong Yahoo! Mail, bạn sẽ thấy một menu thả xuống ở đầu cửa sổ thành phần. Nhấp vào menu để chọn địa chỉ email mới mà bạn vừa tạo.
Bạn có thể thay đổi tài khoản mặc định để gửi tin nhắn trong phần "Viết email" của menu Cài đặt

Bước 2. Nhận tin nhắn trên tài khoản mới
Thư được gửi đến địa chỉ email mới của bạn sẽ vẫn xuất hiện trong hộp thư đến của tài khoản chính của bạn. điều này giúp bạn dễ dàng theo dõi tất cả các tin nhắn của mình tại một nơi /

Bước 3. Đăng nhập vào các trang Yahoo bằng tài khoản mới của bạn
Bạn có thể sử dụng tên tài khoản mới và mật khẩu cũ của mình để đăng nhập vào bất kỳ tài khoản Yahoo! các trang web và dịch vụ, bao gồm Hỏi & Đáp, Messenger và Mua sắm.

Bước 4. Thay đổi địa chỉ bạn nhận được thư trả lời
Bạn có thể sử dụng địa chỉ email mới của mình để hoạt động như một nơi chứa các phản hồi email. Đặt tài khoản làm "Địa chỉ trả lời" sẽ cho phép bạn dễ dàng sắp xếp các thư đến của mình hơn.
- Di chuột qua nút Bánh răng và chọn Cài đặt.
- Chọn tùy chọn "Tài khoản" và sau đó nhấp vào tài khoản Yahoo! tài khoản.
- Chọn địa chỉ mới của bạn từ menu thả xuống "Địa chỉ trả lời".

Bước 5. Xóa tài khoản email bổ sung của bạn
Bạn chỉ có thể có một tài khoản Yahoo bổ sung tại một thời điểm. Nếu bạn không muốn tài khoản bổ sung của mình nữa hoặc muốn thay đổi tài khoản đó thành tài khoản khác, trước tiên bạn cần phải xóa tài khoản đó.
- Di chuột qua nút Bánh răng và chọn Cài đặt.
- Chọn tùy chọn "Tài khoản" và sau đó nhấp vào tài khoản Yahoo! tài khoản.
- Nhấp vào liên kết "Xóa" bên cạnh địa chỉ email bổ sung của bạn.
- Xác nhận rằng bạn muốn xóa tài khoản.