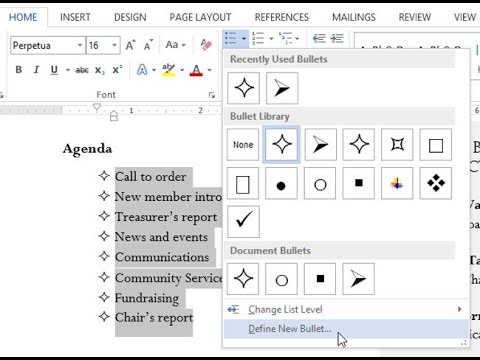Bố cục bàn phím Dvorak là một sự thay thế cho bố cục bàn phím QWERTY điển hình đi kèm với hầu hết các bàn phím. Mục đích của bàn phím Dvorak là giúp nhập liệu dễ dàng hơn bằng cách đặt tất cả các nguyên âm ở tay trái của hàng chính và các phụ âm được sử dụng phổ biến nhất ở tay phải của hàng chính. Điều này có ý nghĩa chức năng hơn nhiều so với định dạng QWERTY, vốn được sắp xếp dựa trên những lo ngại lỗi thời liên quan đến máy đánh chữ. Nhiều người yêu thích bố cục Dvorak vì nó đặt tất cả các chữ cái thường dùng bên dưới đầu ngón tay của bạn, có nghĩa là bạn gõ với ít tiếp cận hơn và thậm chí có thể giảm nguy cơ mắc hội chứng ống cổ tay. Chỉ cần làm theo một vài bước, bạn có thể quyết định xem bàn phím Dvorak có phù hợp với mình hay không và bạn có thể thực hiện chuyển đổi cho tốt!
Các bước
Phương pháp 1/3: Thực hiện thay đổi trên máy tính của bạn

Bước 1. Tìm ra loại hệ điều hành bạn có
Tin tốt là định dạng Dvorak đã được định cấu hình trong hệ điều hành của bạn, vì vậy bạn không phải tải xuống bất kỳ thứ gì đặc biệt để truy cập. Mặc dù QWERTY là cài đặt tự động, nhưng tất cả những gì bạn cần làm là thay đổi giữa các bố cục.

Bước 2. Thay đổi bố cục bàn phím Dvorak trên Windows
Để thay đổi sang định dạng Dvorak trên Windows XP, hãy làm theo các bước sau: Nhấp vào nút "bắt đầu"> Bảng điều khiển> Tùy chọn khu vực và ngôn ngữ> tab "Ngôn ngữ"> nút "Chi tiết"> nút "Thêm" (trong tab "Cài đặt") > trong "Bố cục bàn phím / IME", cuộn đến United States-Dvorak và nhấp vào "OK".

Bước 3. Thay đổi bố cục bàn phím Dvorak trên máy Mac của bạn
Để thay đổi sang định dạng Dvorak trên máy Mac của bạn, hãy làm theo các bước sau: Nhấp vào Trình đơn Apple> Tùy chọn hệ thống> Quốc tế> Tab Trình đơn đầu vào> cuộn đến Dvorak
Đối với Mac OS X: Menu Apple> Tùy chọn hệ thống> Nhấp vào biểu tượng bàn phím> Nguồn đầu vào> Nhấp vào hộp bên cạnh "Dvorak"
Bước 4. Chuyển sang DVORAK trên Chromebook
Đi tới cài đặt> thiết bị> bàn phím> thay đổi cài đặt ngôn ngữ và phương thức nhập> quản lý phương thức nhập> và chọn một trong các tùy chọn sau: Sau khi bạn chọn, hãy đảm bảo đặt nó làm mặc định.
- Bàn phím Dvorak của Hoa Kỳ
- Bàn phím Dvorak của Lập trình viên Hoa Kỳ
- Bàn phím Dvorak của Vương quốc Anh

Bước 5. Thực hành chuyển đổi giữa QWERTY và Dvorak
Khi bạn chuyển sang bố cục Dvorak, hãy thực hành chuyển trở lại QWERTY bằng cách làm theo các bước tương tự như trên, nhưng chọn QWERTY thay vì Dvorak. Khi bắt đầu học Dvorak, bạn có thể muốn tùy chọn chuyển trở lại QWERTY nếu bạn cần hoàn thành một dự án nhanh chóng. Tìm hiểu cách chuyển đổi giữa hai, ít nhất là trong khi bạn đang học Dvorak, là một ý tưởng hay.
Phương pháp 2/3: Thay đổi bàn phím của bạn

Bước 1. Mua bàn phím Dvorak
Khi bạn đã thực hiện thay đổi đối với Dvorak trong hệ điều hành của mình, bạn có thể muốn mua một bàn phím mới. Mặc dù cuối cùng bạn sẽ không cần phải nhìn vào bàn phím để gõ thoải mái, nhưng có thể hữu ích ngay từ đầu nếu bàn phím được gắn nhãn cho cài đặt kiểu Dvorak.
Bàn phím Dvorak bên trong không khác gì bàn phím hiện tại của bạn; sự khác biệt duy nhất là các phím được gắn nhãn theo định dạng Dvorak. Bạn có thể mua những bàn phím này tại Staples hoặc trực tuyến trên Amazon

Bước 2. Mua phiếu bàn phím Dvorak
Nếu bạn không muốn mua bàn phím mới, bạn có thể mua một miếng trượt bàn phím Dvorak. Các phiếu này vừa vặn với bàn phím của bạn và được dán nhãn theo cài đặt bàn phím Dvorak. Chúng có thể được tìm thấy trên Amazon.
Đây là một lựa chọn tốt nếu bạn đang sử dụng máy tính xách tay vì bàn phím được tích hợp sẵn, vì vậy mua một bàn phím mới có lẽ sẽ không phải là lựa chọn tốt nhất

Bước 3. Đặt nhãn dán trên bàn phím hiện có của bạn
Bạn cũng có thể mua miếng dán bàn phím dính vào các phím của mình. Bạn có thể đặt từng chữ cái lên các phím của bàn phím để bàn phím được gắn nhãn giống như bàn phím Dvorak. Những miếng dán này được thiết kế theo hình dạng của các phím và sẽ không bị bung ra.

Bước 4. Làm hình dán bàn phím
Nếu bạn đang cảm thấy khéo léo, bạn có thể đến một cửa hàng như Staples, mua nhãn dán hoặc nhãn, viết các chữ cái lên chúng và dán chúng vào bàn phím của bạn. Đây là một lựa chọn rẻ hơn so với việc mua bàn phím hoặc tấm trượt bàn phím. Bạn cũng có thể dễ dàng bóc chúng ra để xem các phím QWERTY của mình nếu bạn quyết định chuyển trở lại.
Phương pháp 3/3: Học cách gõ với Bố cục Dvorak

Bước 1. Tìm hiểu vị trí đặt ngón tay của bạn để gõ
Nếu bạn đã biết cách chạm vào bàn phím QWERTY, các ngón tay giống nhau sẽ thao tác các phím giống nhau. Các phím chỉ tạo ra các chữ cái khác nhau. Hàng nhà là:
- Dvorak: AOEU - ID - HTNS
- QWERTY: ASDF - GH - JKL
- Nếu bạn mất dấu vị trí đặt ngón tay, hãy tìm kiếm các dấu chấm nổi trên bàn phím. Ở định dạng bàn phím Dvorak, chúng nằm trên U và H. Đặt ngón trỏ trái của bạn trên U và phải trên H để đưa các ngón tay của bạn trở lại hàng chính.

Bước 2. Đừng "mổ"
Đừng sử dụng một ngón tay để tìm và "mổ" các chữ cái trên bàn phím khi bạn đang học cách gõ. Giữ các ngón tay của bạn trên bàn phím và sử dụng các ngón tay tương tự để chạm tới các phím như khi bạn thực hiện trên bàn phím QWERTY. Vì bạn không quen với bàn phím, bạn có thể bị cám dỗ, nhưng đừng làm điều đó! Nếu bạn gõ như vậy, bạn sẽ không bao giờ học được cách gõ chính xác bằng Dvorak và bạn sẽ không thể gõ nhanh hoặc thoải mái.

Bước 3. Bắt đầu chậm
Bạn chỉ đang học cách bố trí bàn phím này, vì vậy bạn không thể gõ nhanh được! Dành thời gian bạn cần thực sự tốt hơn là tăng tốc và phạm sai lầm. Bằng cách chính xác, bạn đang bắt đầu tạo ra một bộ nhớ cơ bắp với các ngón tay của mình mà cuối cùng sẽ cho phép bạn gõ mà không cần nghĩ đến việc phải làm gì với các ngón tay của mình.

Bước 4. In ảnh bàn phím Dvorak
Khi bạn đang học, hãy đặt sơ đồ bàn phím Dvorak bên cạnh bạn. Điều này sẽ giúp bạn tiết kiệm thời gian vì bạn sẽ không phải di chuyển ngón tay của mình ra xa để xem các chữ cái trên bàn phím. Nó cũng có thể giúp bạn ghi nhớ hình ảnh của bàn phím trông như thế nào.

Bước 5. Hạn chế nhìn vào bàn phím
Khi bạn đánh máy nhanh hơn và tự tin hơn, đừng nhìn xuống bàn phím cho đến khi bạn mắc lỗi. Điều này sẽ giúp bạn phát triển kiểu cảm ứng để cuối cùng bạn sẽ không phải nhìn xuống bàn phím.

Bước 6. Sử dụng các nguồn trực tuyến để học
Học cách bố trí Dvorak sẽ là một thử thách. May mắn thay, có rất nhiều nguồn tài nguyên có sẵn trên internet có thể giúp bạn học hỏi. Video là một tài nguyên đặc biệt hữu ích vì bạn có thể theo dõi chúng.
- Youtube có một loạt các video nhằm giúp bạn học cách gõ Dvorak. Những video này miễn phí và có sẵn.
- Nếu bạn thích một loạt các bài học, có một số chương trình tốt dạy các chương trình Dvorak. Bạn có thể thực hiện một số nghiên cứu để giúp bạn tìm ra chương trình tốt nhất cho nhu cầu của mình. Đảm bảo rằng bạn trải qua các bài học với tốc độ hợp lý. Mặc dù các bài học có thể dễ dàng, nhưng hãy thực hiện chúng nhiều lần để đảm bảo bạn đã nắm vững mọi thứ mà chúng đưa ra.

Bước 7. Thực hành, thực hành, thực hành
Cố gắng sử dụng Dvorak nhiều nhất có thể, ngay cả khi bạn ghét nó chậm như thế nào lúc đầu Thực hành sẽ giúp bạn quen thuộc hơn với bố cục bàn phím. Tập trong khoảng thời gian nhỏ, chẳng hạn như mười lăm phút mỗi ngày sẽ hiệu quả hơn tập hàng giờ một lần mỗi tuần.
Làm cho việc luyện tập trở nên thú vị. Thay vì gọi điện cho bạn bè, hãy nhắn tin cho họ bằng cách nhắn tin nhanh hoặc trò chuyện trên Facebook. Đây là một cách giúp cho việc luyện tập bớt tẻ nhạt hơn
Lời khuyên
- Nếu bạn chia sẻ máy tính của mình với người khác hoặc nếu bạn thường xuyên chuyển đổi máy tính, bố cục được thay đổi sẽ gây nhầm lẫn. Tuy nhiên, trên Windows XP, chẳng hạn, mỗi tài khoản có thể được đặt thành một bố cục nhập khác nhau - vì vậy hãy sử dụng tài khoản của riêng bạn với Dvorak nếu có thể để bạn không nhầm lẫn với tài khoản khác. * Mật khẩu có thể là một thách thức lúc đầu, để loại bỏ sự nhầm lẫn với mật khẩu, hãy sử dụng chủ yếu là số trong mật khẩu của bạn. Các chữ cái A và M ở cùng một vị trí cho QWERTY và Dvorak; chúng cũng là những chữ cái tốt để sử dụng trong mật khẩu.
- Làm bài kiểm tra đánh máy và ghi lại tiến trình của bạn. Tại một số điểm, bạn có thể sẽ nhận thấy tốc độ tổng thể cũng như sự thoải mái tăng lên. Những lợi ích tích cực sẽ khuyến khích bạn tiếp tục phát triển!
- Đừng quên học dấu câu, đặc biệt nếu bạn viết mã. Các ký tự đặc biệt ;: ",. { } / ? + - và _ được đặt khác nhau trên bố cục Dvorak và QWERTY. Ngay cả khi bạn chưa bao giờ học các ký tự này bằng cách chạm trước đây, hãy làm như vậy ngay bây giờ.
Cảnh báo
- Mặc dù bố cục Dvorak làm giảm sự mệt mỏi của ngón tay, nhưng việc đánh máy kéo dài vẫn có thể dẫn đến các vấn đề về tay, chẳng hạn như hội chứng ống cổ tay.
- Sẽ mất rất nhiều thời gian để học cách nhập bằng cách sử dụng bố cục Dvorak. Nó sẽ giống như học gõ lại tất cả. Hãy ghi nhớ điều này, bởi vì nếu bạn đang sử dụng máy tính cho công việc, hiệu suất của bạn có thể bị ảnh hưởng trong vài tuần hoặc vài tháng tới khi bạn bắt đầu tăng tốc độ đánh máy của mình. * Biết bạn sẽ sử dụng bố cục phím nào để nhập mật khẩu của mình! Trong Windows, thông tin đăng nhập ban đầu của bạn có thể ở dạng QWERTY. Khi bạn đã đăng nhập, bạn sẽ hoạt động trong Dvorak, bao gồm cả việc gõ lại mật khẩu đó nếu bạn khóa máy tính của mình.