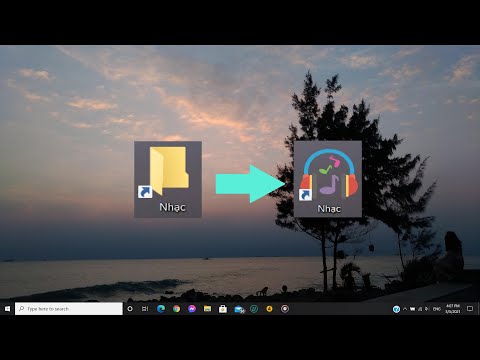WikiHow này hướng dẫn bạn cách thay đổi biểu tượng của tệp EXE trên máy tính Windows. Mặc dù thông thường bạn không thể thay đổi biểu tượng của chính tệp EXE, nhưng bạn có thể tạo lối tắt cho tệp EXE mà sau đó bạn có thể chỉnh sửa. Nếu bạn muốn buộc biểu tượng của tệp EXE thay đổi, bạn có thể sử dụng các chương trình như Resource Hacker hoặc GConvert để làm như vậy.
Các bước
Phương pháp 1/3: Tạo lối tắt

Bước 1. Hiểu cách thức hoạt động của phương pháp này
Mặc dù không thể thay đổi biểu tượng của tệp EXE mà không cần cài đặt chương trình của bên thứ ba, bạn có thể tạo lối tắt trên màn hình cho tệp EXE và sau đó thay đổi biểu tượng của lối tắt. Điều này cho phép bạn cất giữ tệp EXE trong một thư mục ở đâu đó trong khi bạn sử dụng phím tắt trên màn hình để chạy tệp EXE.
- Khi bạn đã tạo lối tắt trên màn hình cho tệp EXE, bạn không thể di chuyển tệp EXE vì làm như vậy sẽ phá vỡ lối tắt.
- Bạn không cần phải lưu trữ các phím tắt trên máy tính để bàn.

Bước 2. Đảm bảo rằng bạn có một tệp biểu tượng
Thay vì sử dụng hình ảnh, bạn sẽ cần có tệp biểu tượng (ICO) để sử dụng cho biểu tượng lối tắt của mình. Bạn có thể tải xuống hình ảnh biểu tượng mới bằng cách nhập tệp biểu tượng ico vào công cụ tìm kiếm, chọn một trang web kết quả, tìm tệp ICO bạn muốn sử dụng và nhấp vào Tải xuống dưới dạng ICO hoặc Tải xuống liên kết.
- Đảm bảo rằng tệp của bạn tải xuống dưới dạng tệp.ico, không phải tệp-j.webp" />
- Bạn cũng có thể tạo biểu tượng của riêng mình để sử dụng.
- Tốt nhất là lưu tệp biểu tượng ở một vị trí không có khả năng thay đổi (ví dụ: trong thư mục "Ảnh") để ngăn biểu tượng của lối tắt biến mất do vô tình di chuyển tệp biểu tượng.

Bước 3. Nhấp chuột phải vào màn hình nền
Làm như vậy sẽ xuất hiện menu thả xuống gần con trỏ chuột của bạn. Đảm bảo rằng bạn đang nhấp chuột phải vào một khoảng trống (ví dụ: không phải tệp, thanh tác vụ hoặc thư mục) khi bạn thực hiện việc này.
- Nếu chuột của bạn không có nút nhấp chuột phải, hãy nhấp vào phía bên phải của chuột hoặc sử dụng hai ngón tay để nhấp chuột.
- Nếu máy tính của bạn sử dụng bàn di chuột thay vì chuột, hãy sử dụng hai ngón tay để nhấn vào bàn di chuột hoặc nhấn vào phía dưới bên phải của bàn di chuột.

Bước 4. Chọn Mới
Nó ở gần đầu menu thả xuống. Việc chọn nó sẽ đưa ra một menu bật ra.

Bước 5. Nhấp vào Phím tắt
Tùy chọn này nằm trong menu bật ra. Làm như vậy sẽ mở ra một cửa sổ mới.

Bước 6. Nhấp vào Duyệt qua…
Nó ở giữa cửa sổ, ngay bên phải của thanh tên.

Bước 7. Chọn tệp EXE của bạn
Điều hướng đến vị trí thư mục của tệp EXE của bạn trong cửa sổ bật lên, sau đó nhấp một lần vào tệp EXE để chọn nó.

Bước 8. Bấm OK
Thao tác này sẽ chọn tệp EXE làm đích của lối tắt.

Bước 9. Nhấp vào Tiếp theo, sau đó nhập tên
Nhập tên mà bạn muốn phím tắt trên màn hình của mình có.

Bước 10. Nhấp vào Kết thúc
Nó ở góc dưới bên phải của cửa sổ. Làm như vậy sẽ thêm một lối tắt của EXE vào màn hình của bạn.

Bước 11. Nhấp chuột phải vào phím tắt
Một menu thả xuống sẽ xuất hiện.

Bước 12. Nhấp vào Thuộc tính
Bạn sẽ tìm thấy điều này ở cuối trình đơn thả xuống.

Bước 13. Nhấp vào Thay đổi biểu tượng…
Nó ở cuối cửa sổ bật lên.
Nếu bạn không thấy tùy chọn này, trước tiên hãy nhấp vào Đường tắt ở đầu cửa sổ.

Bước 14. Nhấp vào Duyệt qua…
Đây là trong cửa sổ bật lên xuất hiện. Làm như vậy sẽ hiển thị File Explorer.

Bước 15. Chọn tệp biểu tượng của bạn
Truy cập và nhấp vào tệp biểu tượng mà bạn đã tạo hoặc tải xuống trước đó.

Bước 16. Nhấp vào Mở
Nó ở cuối cửa sổ.

Bước 17. Bấm OK
Đây là ở cuối cửa sổ bật lên.

Bước 18. Nhấp vào Áp dụng, sau đó nhấp vào VÂNG.
Làm như vậy sẽ áp dụng biểu tượng mới của bạn cho phím tắt.
Nếu cần, bạn có thể xóa mũi tên của phím tắt để kết thúc quá trình này
Phương pháp 2/3: Chỉnh sửa EXE bằng Resource Hacker

Bước 1. Đảm bảo rằng bạn có một tệp biểu tượng
Thay vì sử dụng hình ảnh, bạn sẽ cần có tệp biểu tượng (ICO) để sử dụng cho EXE của mình. Bạn có thể tải xuống hình ảnh biểu tượng mới bằng cách nhập tệp biểu tượng ico vào công cụ tìm kiếm, chọn một trang web kết quả, tìm tệp ICO bạn muốn sử dụng và nhấp vào Tải xuống dưới dạng ICO hoặc Tải xuống liên kết.
- Đảm bảo rằng tệp của bạn tải xuống dưới dạng tệp.ico, không phải tệp-j.webp" />
- Bạn cũng có thể tạo biểu tượng của riêng mình để sử dụng.
- Tốt nhất là lưu tệp biểu tượng ở một vị trí không có khả năng thay đổi (ví dụ: trong thư mục "Ảnh") để ngăn biểu tượng của EXE biến mất do vô tình di chuyển tệp biểu tượng.

Bước 2. Tải xuống và cài đặt Resource Hacker
Resource Hacker là một chương trình miễn phí dành cho máy tính Windows cho phép bạn chỉnh sửa các thuộc tính của tệp EXE, bao gồm cả biểu tượng. Để tải xuống và cài đặt nó, hãy truy cập https://www.angusj.com/resourcehacker/ trong trình duyệt web trên máy tính của bạn, sau đó thực hiện như sau:
- Nhấp vào màu xanh lam Tải xuống liên kết gần đầu trang.
- Nhấp chuột Cài đặt EXE, sau đó chọn một vị trí lưu nếu được nhắc.
- Bấm đúp vào tệp thiết lập đã tải xuống.
- Làm theo lời nhắc thiết lập.

Bước 3. Mở Resource Hacker
Mở ra Bắt đầu, nhập hacker tài nguyên vào Start và nhấp vào Hacker tài nguyên kết quả ở đầu cửa sổ Bắt đầu.

Bước 4. Nhấp vào Tệp
Tab này nằm ở phía trên bên trái của cửa sổ Resource Hacker. Một menu thả xuống sẽ xuất hiện.

Bước 5. Nhấp vào Mở…
Nó gần đầu Tập tin trình đơn thả xuống.

Bước 6. Chọn tệp EXE của bạn
Nhấp vào vị trí thư mục ở phía bên trái của cửa sổ, sau đó nhấp vào tệp EXE.
Nếu tệp EXE nằm bên trong một thư mục (hoặc nhiều thư mục) trong vị trí thư mục bạn mở, bạn cũng sẽ phải mở các thư mục đó

Bước 7. Nhấp vào Mở
Nó ở cuối cửa sổ. Làm như vậy sẽ mở tệp EXE trong Resource Hacker.

Bước 8. Chọn thư mục "Biểu tượng"
Nhấp vào thư mục này ở phía bên trái của cửa sổ Resource Hacker.

Bước 9. Nhấp vào tab Hành động
Nó ở phía trên bên trái của cửa sổ. Làm như vậy sẽ xuất hiện menu thả xuống.

Bước 10. Nhấp vào Thay thế biểu tượng…
Tùy chọn này ở giữa Hoạt động trình đơn thả xuống.

Bước 11. Nhấp vào Mở tệp với biểu tượng mới…
Nút này nằm ở đầu cửa sổ "Biểu tượng thay thế". Làm như vậy sẽ mở ra một cửa sổ nơi bạn có thể chọn một biểu tượng mới.

Bước 12. Chọn một biểu tượng
Nhấp vào tệp biểu tượng (ICO) hoặc nhấp vào tệp EXE khác để sử dụng biểu tượng của nó.
Trước tiên, bạn có thể phải nhấp vào một thư mục ở phía bên trái của cửa sổ

Bước 13. Nhấp vào Mở
Thao tác này sẽ mở biểu tượng đã chọn của bạn trong Resource Hacker.

Bước 14. Nhấp vào Thay thế
Nó ở bên phải của cửa sổ Resource Hacker.
Tùy thuộc vào tệp bạn chọn làm biểu tượng của mình, bạn có thể phải chọn phiên bản của biểu tượng ở bên trái cửa sổ trước khi nhấp vào Thay thế.

Bước 15. Lưu các thay đổi của bạn
Nhấn vào Tập tin tab, sau đó nhấp vào Cứu. Điều này sẽ áp dụng các thay đổi của bạn đối với tệp EXE.
Phương pháp 3/3: Chỉnh sửa EXE bằng GConvert

Bước 1. Đảm bảo rằng bạn có một tệp biểu tượng
Thay vì sử dụng hình ảnh, bạn sẽ cần có tệp biểu tượng (ICO) để sử dụng cho EXE của mình. Bạn có thể tải xuống hình ảnh biểu tượng mới bằng cách nhập tệp biểu tượng ico vào công cụ tìm kiếm, chọn một trang web kết quả, tìm tệp ICO bạn muốn sử dụng và nhấp vào Tải xuống dưới dạng ICO hoặc Tải xuống liên kết.
- Đảm bảo rằng tệp của bạn tải xuống dưới dạng tệp.ico, không phải tệp-j.webp" />
- Bạn cũng có thể tạo biểu tượng của riêng mình để sử dụng.
- Tốt nhất là lưu tệp biểu tượng ở một vị trí không có khả năng thay đổi (ví dụ: trong thư mục "Ảnh") để ngăn biểu tượng của EXE biến mất do vô tình di chuyển tệp biểu tượng.

Bước 2. Tải xuống và cài đặt GConvert
Truy cập https://www.gdgsoft.com/download/gconvert.aspx trong trình duyệt web trên máy tính của bạn, sau đó thực hiện như sau:
- Nhấn vào Trang 1 liên kết, sau đó chọn vị trí tải xuống nếu được nhắc.
- Bấm đúp vào tệp đã tải xuống.
- Nhấp chuột đúng khi được nhắc.
- Nhấp chuột Cài đặt tức thì, sau đó làm theo bất kỳ lời nhắc nào.

Bước 3. Mở GConvert
Nhấp đúp vào biểu tượng ứng dụng GConvert 5 có hình thư mục trên màn hình của bạn.
GConvert đặt một lối tắt trên màn hình của bạn theo mặc định

Bước 4. Nhấp vào Tiếp tục khi được nhắc
Điều này sẽ cho phép bạn tiếp tục đến cửa sổ chính của GConvert.

Bước 5. Nhấp vào Công cụ
Đó là một tab ở đầu cửa sổ. Nhấp vào nó sẽ xuất hiện menu thả xuống.

Bước 6. Nhấp vào Sửa đổi biểu tượng trong EXE / DLL…
Bạn sẽ tìm thấy điều này ở gần cuối trình đơn thả xuống. Một cửa sổ mới sẽ mở ra.

Bước 7. Nhấp vào biểu tượng "Duyệt qua"
Đó là một biểu tượng hình thư mục ở phía ngoài cùng bên phải của cửa sổ.

Bước 8. Chọn một tệp EXE
Trong cửa sổ File Explorer mở ra, hãy chuyển đến vị trí của tệp EXE của bạn, sau đó nhấp vào nó một lần để chọn nó.

Bước 9. Nhấp vào Mở
Nó ở góc dưới bên phải của cửa sổ.

Bước 10. Chọn biểu tượng hiện tại
Nhấp vào biểu tượng ở giữa cửa sổ.

Bước 11. Nhấp vào Sửa đổi biểu tượng đã chọn…
Nó ở cuối cửa sổ. Làm như vậy sẽ mở ra một cửa sổ File Explorer khác.

Bước 12. Chọn biểu tượng của bạn
Trong cửa sổ File Explorer, hãy chuyển đến vị trí của tệp biểu tượng của bạn, sau đó nhấp vào tệp biểu tượng để chọn nó.

Bước 13. Nhấp vào Mở
Nó ở góc dưới cùng bên phải của trang.

Bước 14. Nhấp vào Đóng và mở trong GConvert
Tùy chọn này ở cuối cửa sổ. Làm như vậy sẽ áp dụng biểu tượng của bạn cho tệp EXE và mở nội dung của tệp EXE trong GConvert.

Bước 15. Đóng GConvert
Khi tệp EXE đã được tải trong GConvert, bạn có thể nhấp vào vòng tròn màu đỏ ở góc trên bên phải của cửa sổ GConvert để đóng nó. Tệp EXE của bạn bây giờ sẽ có một biểu tượng khác.
- Bạn cũng có thể xóa tệp.bak xuất hiện trên màn hình sau khi chọn biểu tượng EXE mới.
- Có thể mất vài phút để biểu tượng tệp EXE của bạn thay đổi. Bạn cũng có thể chỉ cần mở lại GConvert để buộc thay đổi xuất hiện.
Lời khuyên
- Bạn cũng có thể xóa các mũi tên tắt khỏi phím tắt EXE từ trong cài đặt Windows.
- Nếu bạn đã sửa đổi biểu tượng EXE, bạn vẫn có thể thấy biểu tượng ban đầu trong cửa sổ trình khám phá. Khắc phục sự cố này bằng cách xóa Iconcache.db nằm trong thư mục appdata / local của bạn hoặc bạn có thể thử khởi động lại máy tính.