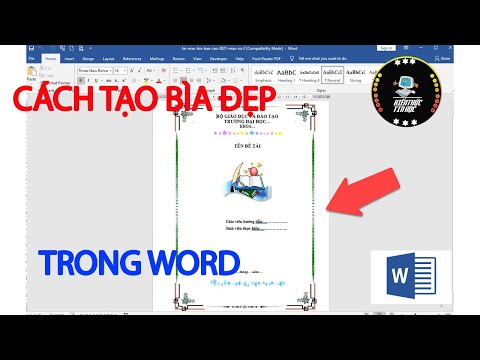Trên Mac OS X, bạn có thể thay đổi biểu tượng cho hầu hết mọi tệp trên máy tính của mình. Trong hầu hết các trường hợp, nó đơn giản như sao chép và dán hình ảnh vào cửa sổ bên phải. Nếu bạn muốn thay đổi một số biểu tượng đặc biệt nhất định như Finder, bạn sẽ cần tìm hiểu sâu hơn một chút về hệ thống của Apple.
Các bước
Phần 1/3: Sao chép hình ảnh

Bước 1. Sao chép hình ảnh từ tệp khác
Nếu bạn thích giao diện của biểu tượng tệp khác, hãy điều hướng đến tệp đó. Nhấn giữ Control và nhấp vào tên tệp, sau đó chọn Nhận thông tin. Một cửa sổ mới sẽ mở ra, với biểu tượng tệp ở trên cùng bên trái. Nhấp vào biểu tượng đó (nó sẽ có điểm đánh dấu màu xanh lam), sau đó chọn Chỉnh sửa → Sao chép từ menu trên cùng.
Sau khi bạn có một hình ảnh được sao chép, hãy chuyển sang sử dụng nó làm biểu tượng

Bước 2. Sao chép một hình ảnh đã lưu
Tìm tệp hình ảnh bạn muốn sử dụng làm biểu tượng và mở tệp đó. Sử dụng menu trên cùng để chọn Chỉnh sửa → Chọn Tất cả, sau đó Chỉnh sửa → Sao chép. Nếu bạn chỉ muốn sử dụng một phần của hình ảnh, hãy giữ nút chuột và kéo để tạo một hộp xung quanh phần đó, sau đó sử dụng lệnh Copy. Bây giờ bạn có thể sử dụng nó như một biểu tượng.

Bước 3. Chụp ảnh màn hình
Hiển thị hình ảnh và nhấn đồng thời các phím sau: ⌘ Command + Control + ⇧ Shift + 4. Con trỏ của bạn sẽ biến thành hình chữ thập. Giữ nút chuột và kéo để chọn một vùng trên màn hình để chụp ảnh màn hình. Hình ảnh đó bây giờ sẽ được lưu vào khay nhớ tạm của bạn (đã sao chép). Hãy bỏ qua để tìm hiểu cách sử dụng nó làm hình ảnh biểu tượng.
Nếu bạn cũng muốn lưu một bản sao vào Màn hình của mình, hãy sử dụng cùng một tổ hợp phím mà không cần "điều khiển"

Bước 4. Tìm kiếm thêm các biểu tượng
Nếu bạn muốn thay đổi biểu tượng nhưng không chắc nên thay thế bằng biểu tượng nào, hãy tìm các bộ sưu tập biểu tượng trực tuyến. Mac OS X sử dụng hình ảnh vuông ở định dạng ICNS, nhưng bạn có thể sao chép và dán hình ảnh ở hầu hết các định dạng hình ảnh phổ biến.
Phần 2/3: Sử dụng Hình ảnh làm Biểu tượng

Bước 1. Tìm biểu tượng bạn muốn thay đổi
Chuyển đến thư mục chứa tệp bạn muốn thay đổi. Nếu bạn muốn thay đổi một biểu tượng trên thanh công cụ của mình, hãy bấm Control và chọn Tùy chọn → Hiển thị trong Trình tìm kiếm.
- Bạn có thể thay đổi biểu tượng của hầu hết các thư mục, ứng dụng và tài liệu.
- Không thể thay đổi một số biểu tượng đặc biệt theo cách này, bao gồm cả biểu tượng Finder và Trash. Bạn có thể thay đổi chúng bằng phương pháp thư mục hệ thống hoặc sử dụng phần mềm có thể tải xuống như LiteIcon (hoặc Candybar cho các phiên bản OS X cũ hơn).

Bước 2. Mở cửa sổ thông tin cho tệp đó
Chọn tệp bằng cách nhấp vào tên hoặc hình ảnh của nó. Giữ phím Control khi nhấp vào tệp và chọn Nhận thông tin từ trình đơn thả xuống. Một cửa sổ mới sẽ mở ra với thông tin về tệp đó.
Bạn cũng có thể mở cửa sổ này bằng phím nóng ⌘ Command + i hoặc tùy chọn Tệp → Nhận thông tin ở menu trên cùng

Bước 3. Chọn hình ảnh ở trên cùng bên trái
Biểu tượng tệp nằm ở góc trên cùng bên trái của cửa sổ này. Nhấp vào nó để chọn nó và bạn sẽ thấy nó được đánh dấu bằng màu xanh lam.

Bước 4. Dán hình ảnh đã sao chép của bạn
Dán hình ảnh bạn đã sao chép bằng phím nóng ⌘ Command + V hoặc lệnh Chỉnh sửa → Dán trong menu trên cùng. Thao tác này sẽ thay đổi biểu tượng tệp thành hình ảnh bạn đã sao chép trước đó.
Thao tác này sẽ chỉ thay đổi biểu tượng cho tệp cụ thể đó, không thay đổi cho tất cả các tệp thuộc loại đó

Bước 5. Khắc phục sự cố
Nếu một cửa sổ bật lên yêu cầu nhập mật khẩu, bạn đang cố gắng thay đổi tệp mà bạn không có toàn quyền truy cập. Các tệp này chỉ có thể thay đổi biểu tượng của chúng nếu bạn nhập mật khẩu quản trị viên hoặc nếu bạn đăng nhập vào tài khoản có quyền truy cập.
- Nếu bạn cho rằng tài khoản của mình phải có quyền truy cập, hãy mở rộng phần "Chia sẻ và Quyền" ở cuối cửa sổ Nhận thông tin. Thay đổi cài đặt quyền của tên tài khoản của bạn thành "Đọc và ghi".
- Nếu vẫn không được, hãy thử sao chép-dán lần thứ hai hoặc khởi động lại máy tính của bạn.
Phần 3/3: Sử dụng Thư mục Biểu tượng Hệ thống

Bước 1. Biết rủi ro
Phương pháp này chỉ cho bạn cách truy cập vào thư mục lưu trữ tất cả các biểu tượng hệ thống. Điều này cho phép bạn thay đổi biểu tượng cho các mục đặc biệt như Finder và Trash hoặc thay đổi các biểu tượng mặc định cho toàn bộ loại tệp. Việc ghi đè các biểu tượng quan trọng hoặc mắc lỗi ở đây có thể khiến máy tính của bạn rất khó sử dụng.

Bước 2. Đăng nhập vào tài khoản quản trị viên
Chỉ có tài khoản quản trị viên mới có thể truy cập vào thư mục này.

Bước 3. Mở cửa sổ Đi tới Thư mục
Nhấp vào biểu tượng Finder trong Dock của bạn, sau đó sử dụng lệnh ⌘ Command + ⇧ Shift + G (hoặc Go → Go to Folder ở menu trên cùng.

Bước 4. Nhập địa chỉ của thư mục biểu tượng hệ thống của bạn
Sao chép-dán văn bản sau vào cửa sổ xuất hiện:
/System/Library/CoreServices/CoreTypes.bundle/Contents/Resources/

Bước 5. Khám phá các biểu tượng
Thay thế một biểu tượng bằng một tệp.icns mới có cùng tên sẽ thay đổi hầu hết mọi trường hợp của biểu tượng đó trên máy tính của bạn. Thực hiện thay đổi không được khuyến khích trừ khi bạn tạo bản sao của tệp trước. Lưu các bản sao trong một thư mục dễ tìm. Để hoàn tác các thay đổi của bạn, hãy trả lại bản sao vào thư mục biểu tượng hệ thống này với tên chính xác trước đó.
- Ngoài ra, bạn có thể sao lưu máy tính của mình và khôi phục nó nếu bạn mắc lỗi.
- Nếu bạn muốn tạo các biểu tượng tệp của riêng mình, hãy tạo một hình ảnh-p.webp" />