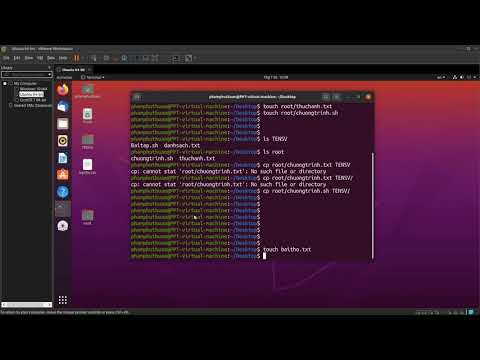Cách nhanh nhất để mở ứng dụng Terminal trong Ubuntu là sử dụng một trong những phím tắt chính. Bạn cũng có thể tìm kiếm Terminal trong Dash hoặc thêm lối tắt vào Launcher của mình. Trong các phiên bản Ubuntu cũ hơn, bạn có thể tìm thấy nó trong thư mục Ứng dụng.
Các bước
Phương pháp 1/4: Sử dụng phím tắt

Bước 1. Nhấn
Ctrl + Alt + T.
Thao tác này sẽ khởi chạy Terminal.

Bước 2. Nhấn
Alt + F2 và gõ gnome-terminal. Thao tác này cũng sẽ khởi chạy Terminal.

Bước 3. Nhấn
⊞ Thắng + T (Chỉ dành cho Xubuntu).
Phím tắt dành riêng cho Xubuntu này cũng sẽ khởi chạy Terminal.

Bước 4. Đặt một phím tắt tùy chỉnh
Bạn có thể thay đổi phím tắt từ Ctrl + Alt + T sang một cái gì đó khác:
- Nhấp vào nút "Cài đặt hệ thống" trên thanh Trình khởi chạy.
- Nhấp vào tùy chọn "Bàn phím" trong phần "Phần cứng".
- Nhấp vào tab "Phím tắt".
- Nhấp vào danh mục "Trình khởi chạy" và sau đó đánh dấu "Khởi chạy thiết bị đầu cuối".
- Nhấn phím tắt mới của bạn.
Phương pháp 2/4: Sử dụng Dấu gạch ngang

Bước 1. Nhấp vào nút Dấu gạch ngang hoặc nhấn
⊞ Chiến thắng.
Bạn có thể tìm thấy nút Dash ở góc trên bên trái và có logo Ubuntu.
Nếu bạn đã chuyển Super Key của mình từ ⊞ Win sang thứ khác, hãy nhấn phím mới để thay thế

Bước 2. Nhập thiết bị đầu cuối

Bước 3. Nhấn
⏎ Trả lại.
Phương pháp 3/4: Sử dụng phím tắt của trình khởi chạy

Bước 1. Nhấp vào nút Dash
Bạn có thể tìm thấy điều này trong thanh Trình khởi chạy và nó có logo Ubuntu.

Bước 2. Nhập thiết bị đầu cuối để tìm kiếm nó

Bước 3. Kéo biểu tượng "Thiết bị đầu cuối" từ kết quả tìm kiếm vào thanh Trình khởi chạy của bạn

Bước 4. Nhấp vào biểu tượng Terminal mới để khởi chạy nó bất kỳ lúc nào
Phương pháp 4/4: Sử dụng Ubuntu 10.04 trở về trước

Bước 1. Nhấp vào nút Ứng dụng
Bạn có thể tìm thấy điều này trong thanh Trình khởi chạy trong các phiên bản Ubuntu cũ hơn.

Bước 2. Nhấp vào "Phụ kiện
" Trong Xubuntu, hãy nhấp vào "Hệ thống" thay thế.

Bước 3. Nhấp vào "Thiết bị đầu cuối
"