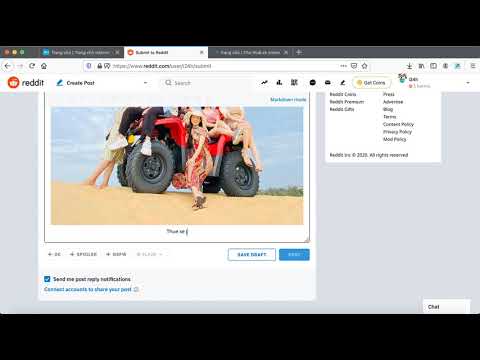WikiHow này hướng dẫn bạn cách xóa các số không ở đầu (Hàng đầu) hoặc cuối (Xếp sau) của các số trong Excel.
Các bước
Phương pháp 1/2: Loại bỏ Zeros hàng đầu
Bước 1. Đánh dấu các ô có số 0 ở đầu
Nếu bạn đang làm việc với các số trong một cột, bạn có thể đánh dấu toàn bộ cột bằng cách nhấp vào ký tự cột.

Bước 2. Nhấp chuột phải vào các ô được đánh dấu
Nếu máy tính của bạn không có nút chuột phải, hãy nhấn Ctrl khi bạn nhấp chuột trái. Một menu sẽ xuất hiện.

Bước 3. Nhấp vào Định dạng ô
Hộp thoại Định dạng Ô sẽ xuất hiện.

Bước 4. Chọn Số từ cột bên trái

Bước 5. Nhập “0” (không) vào hộp “Vị trí thập phân”

Bước 6. Bấm OK
Nó nằm ở góc dưới cùng bên phải của màn hình. Thao tác này sẽ đưa bạn trở lại bảng tính của mình, nơi bạn sẽ không còn thấy các số không trước các số của mình nữa.
Nếu bạn vẫn thấy các số 0 ở đầu, hãy nhấp đúp vào các ô, sau đó nhấn ↵ Enter hoặc ⏎ Return
Phương pháp 2/2: Loại bỏ các Zeros theo dõi

Bước 1. Đánh dấu các ô có số không ở cuối
Nếu bạn đang làm việc với các số trong một cột, bạn có thể đánh dấu toàn bộ cột bằng cách nhấp vào ký tự cột.

Bước 2. Nhấp chuột phải vào các ô được đánh dấu
Nếu máy tính của bạn không có nút chuột phải, hãy nhấn Ctrl khi bạn nhấp chuột trái. Một menu sẽ xuất hiện.

Bước 3. Nhấp vào Định dạng ô
Hộp thoại Định dạng Ô sẽ xuất hiện.

Bước 4. Chọn Tùy chỉnh từ cột bên trái

Bước 5. Nhập mã vào hộp bên dưới “Nhập
”Nếu có bất kỳ văn bản nào trong hộp, hãy xóa nó ngay bây giờ. Sau đó, nhập 0. ### vào hộp.

Bước 6. Bấm OK
Bạn sẽ không còn thấy các số 0 không liên quan ở cuối các số của mình.
Hỏi và đáp cộng đồng
Tìm kiếm Thêm câu hỏi mới Hỏi câu hỏi Còn lại 200 ký tự Bao gồm địa chỉ email của bạn để nhận tin nhắn khi câu hỏi này được trả lời. Nộp