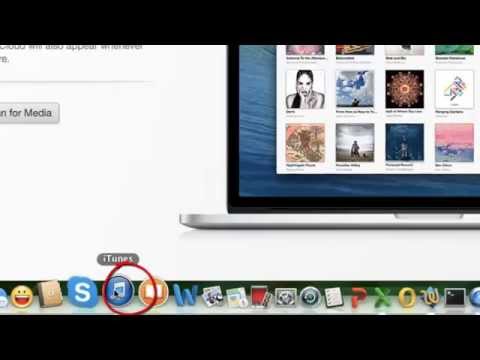WikiHow này hướng dẫn bạn cách mở Tệp RVT trên PC hoặc Mac. RVT Files được tạo bằng Revit, phần mềm được các kiến trúc sư sử dụng để tạo bản thiết kế. Chúng có thể được mở bằng Autodesk Viewer trên trình duyệt hoặc bằng cách tải xuống bản dùng thử miễn phí của AutoCAD Architecture. Kiến trúc AutoCAD chỉ khả dụng trên Windows, nhưng bạn có thể sử dụng Bootcamp để chạy nó trên máy Mac của mình.
Các bước
Phương pháp 1/2: Mở tệp RVT bằng Trình xem Autodesk

Bước 1. Truy cập

Bước 2. Nhấp vào Bắt đầu xem
Bạn sẽ được đưa đến trang đăng nhập.

Bước 3. Đăng ký tài khoản AutoCAD
Nếu bạn đã có thì hãy đăng nhập. Bạn sẽ cần một email và mật khẩu.

Bước 4. Nhấp vào Tải lên tệp mới
Thao tác này sẽ mở một tập hợp các biểu tượng sẽ mở các tệp từ các vị trí khác nhau.

Bước 5. Nhấp vào biểu tượng Chọn tệp
Biểu tượng trông giống như một trang với một góc được gấp lại. Thao tác này sẽ mở tệp RVT từ máy tính của bạn.
Bạn cũng có thể mở RVT của mình từ tài khoản Google Drive, One Drive, Box hoặc Dropbox bằng cách chọn biểu tượng tương ứng

Bước 6. Chọn tệp RVT của bạn từ cửa sổ

Bước 7. Nhấp vào Mở để xem tệp RVT của bạn
Nó sẽ mở ra trong trình duyệt của bạn. Điều này chỉ được thực hiện để xem tệp, vì vậy bạn sẽ không thể tương tác với nó đầy đủ.
Phương pháp 2/2: Mở tệp RVT với Kiến trúc AutoCAD

Bước 1. Truy cập trang Dùng thử Miễn phí của AutoCAD
Khi bạn ở đúng trang, bạn sẽ thấy tab Dùng thử miễn phí ở đầu trang. Nếu bạn là sinh viên, bạn có thể sử dụng miễn phí.
Đối với người dùng Mac, hãy đảm bảo rằng bạn đã khởi động vào bản sao Windows của mình. Nếu bạn không biết cách chạy Windows bằng Bootcamp, hãy nhấp vào đây

Bước 2. Nhấp vào Tải xuống bản dùng thử miễn phí

Bước 3. Chọn AutoCAD Architecture từ danh sách

Bước 4. Nhấp vào Tiếp theo hai lần
Bạn sẽ được hiển thị một số thông tin về kích thước của bản tải xuống này.

Bước 5. Chọn Doanh nghiệp từ menu thả xuống và nhấp lại vào Tiếp theo
Học sinh có thể truy cập phần mềm miễn phí nếu trường của bạn có giấy phép. Nếu bạn không phải là sinh viên thì hãy tiếp tục với tư cách là một doanh nghiệp.
Liên hệ với bộ phận hỗ trợ kỹ thuật của trường bạn và hỏi xem họ có quyền truy cập vào giấy phép AutoCAD hay không. Họ sẽ thiết lập phần còn lại cho bạn. Các công ty như AutoCAD sẽ hợp tác với các trường học để đôi khi cung cấp quyền truy cập miễn phí cho học sinh

Bước 6. Đăng ký tài khoản AutoCAD
Nếu bạn đã có thì hãy đăng nhập.

Bước 7. Điền thông tin và nhấp vào Bắt đầu tải xuống
Bạn không cần phải cung cấp thông tin chính xác vì vậy chỉ cần nhập bất cứ thứ gì vào.

Bước 8. Nhấp vào Lưu tệp để bắt đầu tải xuống

Bước 9. Bấm đúp vào tệp đã tải xuống để bắt đầu trình hướng dẫn cài đặt
Làm theo hướng dẫn trên màn hình để thiết lập phần mềm.

Bước 10. Nhấp vào Mở sau khi trình hướng dẫn cài đặt kết thúc
Thao tác này sẽ mở Kiến trúc AutoCAD.

Bước 11. Nhấp vào biểu tượng Mở từ thanh công cụ truy cập nhanh
Biểu tượng trông giống như một thư mục đang mở ở trên cùng bên trái.

Bước 12. Chọn tệp RVT của bạn từ cửa sổ

Bước 13. Nhấp vào Mở để xem tệp RVT của bạn
Nó sẽ tải lên trong phần bên dưới thanh công cụ.